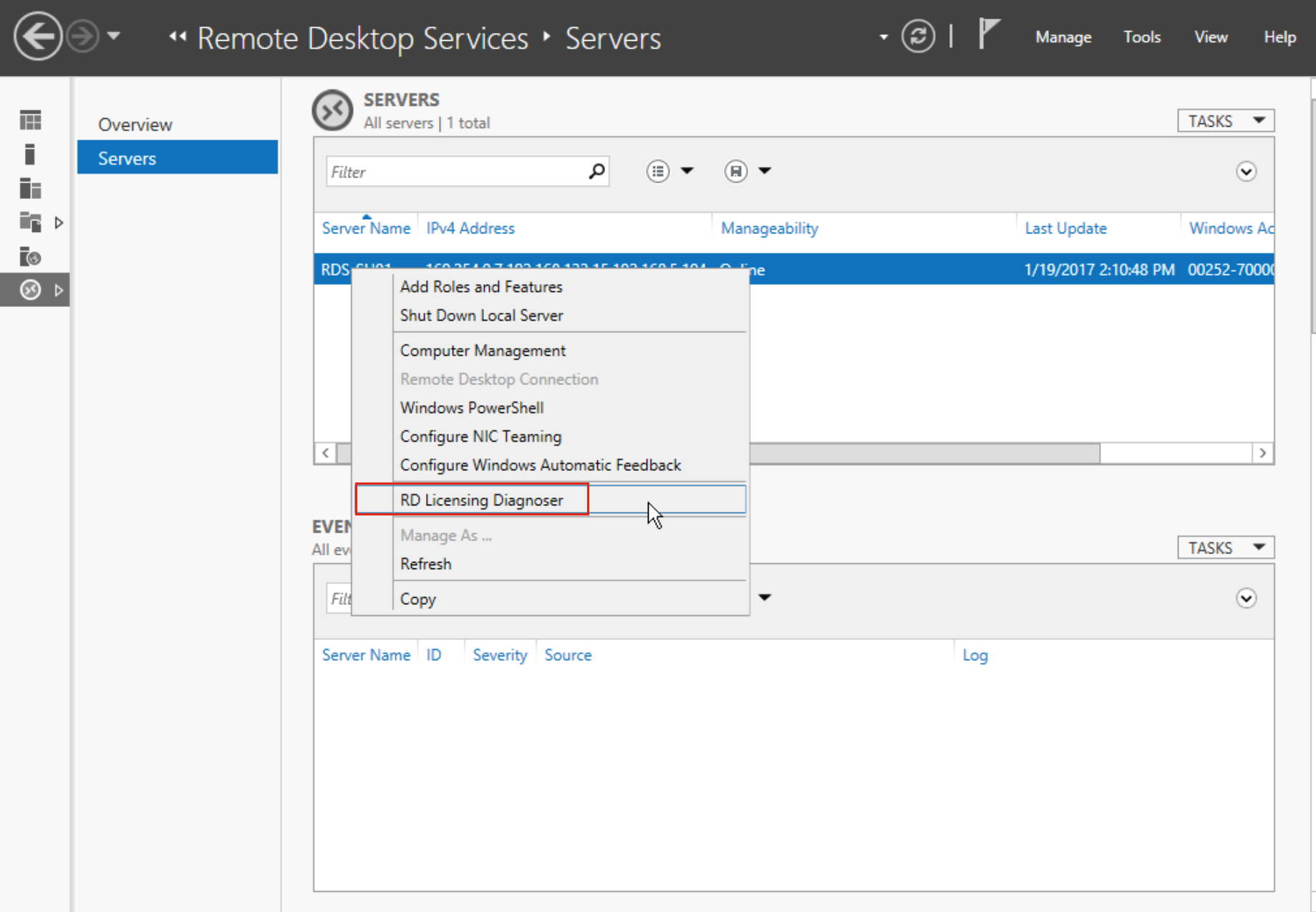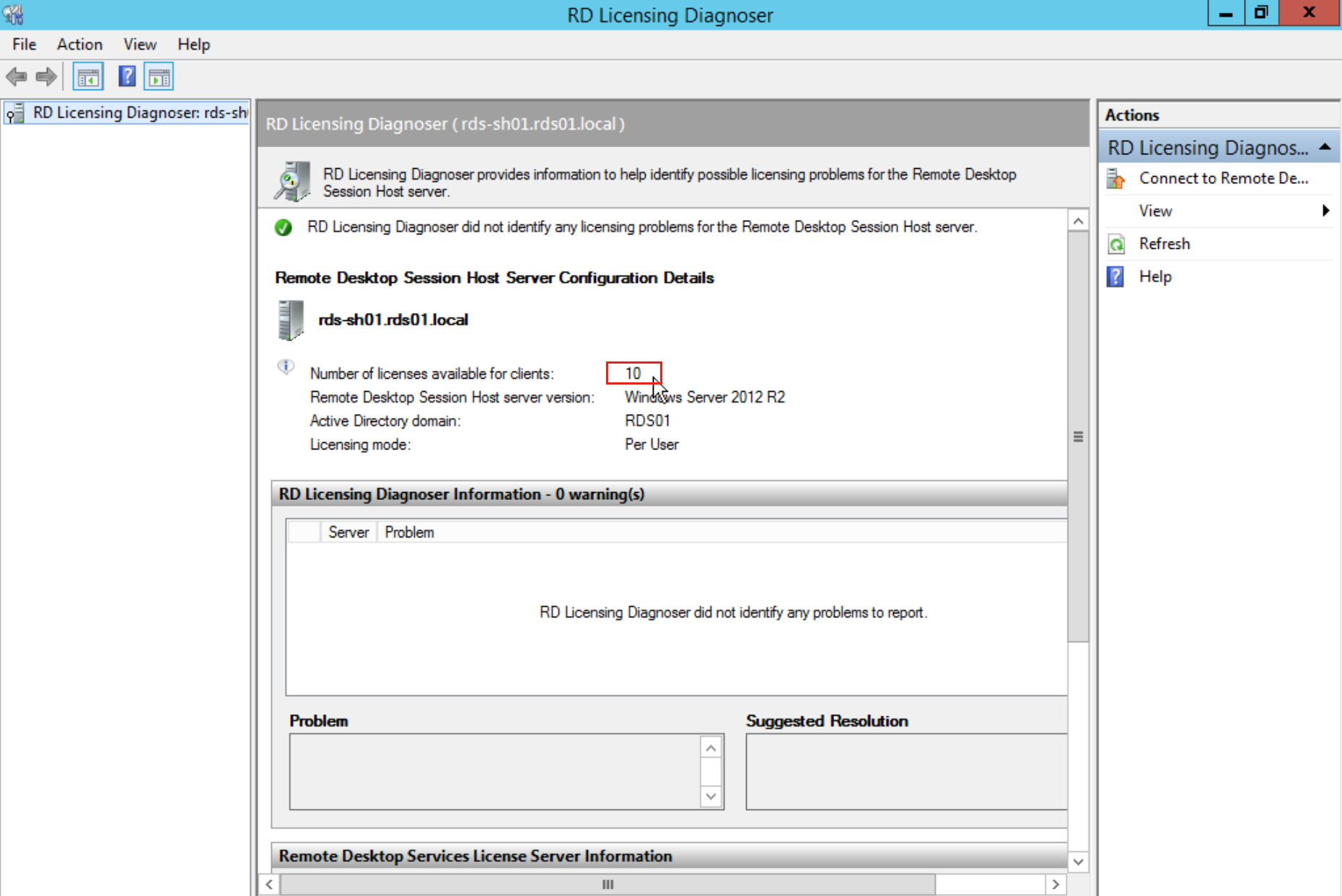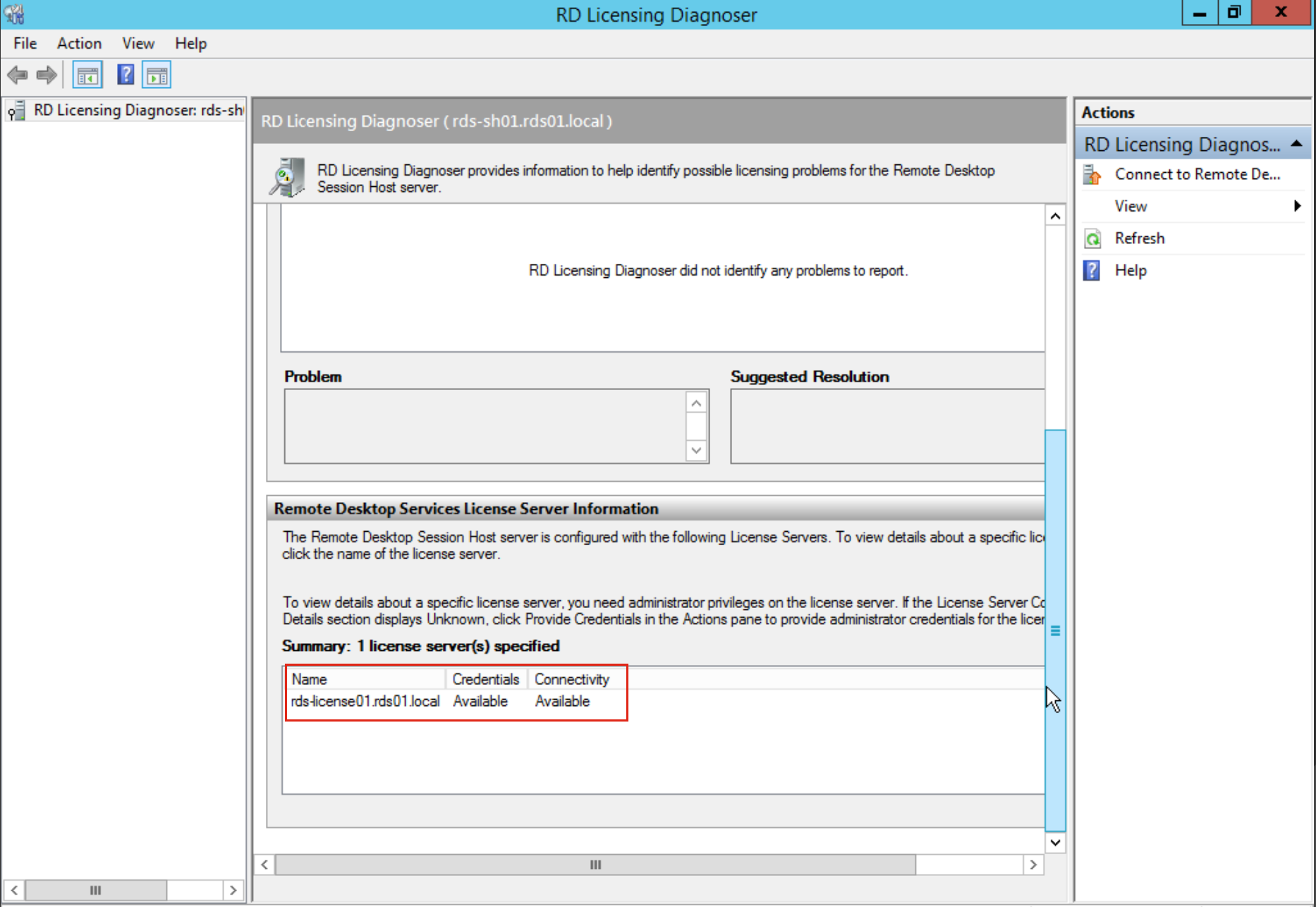3. Remote Desktop環境作成手順¶
3.1. 事前作業として「rds-ad01」の[Server Manager]-[Dashboard]-[Add Other Server to manage]より「rds-sh01」と「rds-license01」を追加します。¶
3.1.1-3.1.3の作業は、rds-ad01からrds-sh01, rds-license01にて実施します。
3.1.1 [Server Manager]-[Dashboard]-[Add Other Server to manage]をクリックします。¶
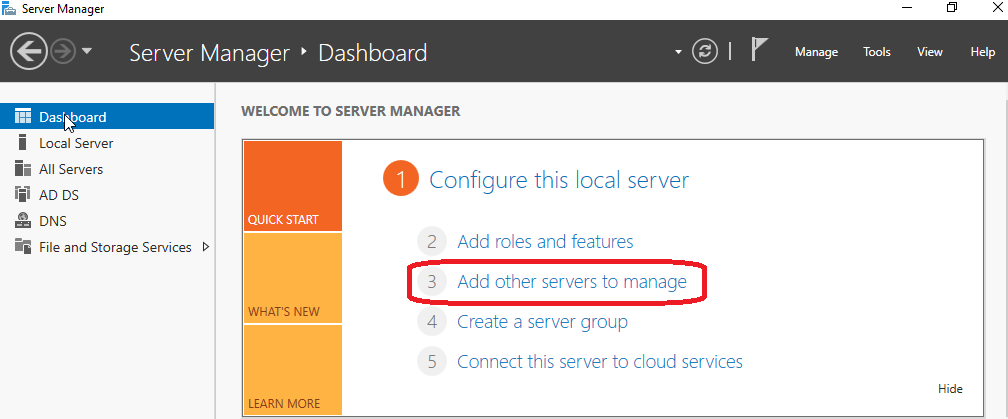
3.1.2 [Add Servers]ダイアログが表示されたのちに[Find Now]をクリックし、「rds-sh01」と「rds-license01」を「Active Directory」から右ペインへ登録し[OK]をクリックします。¶
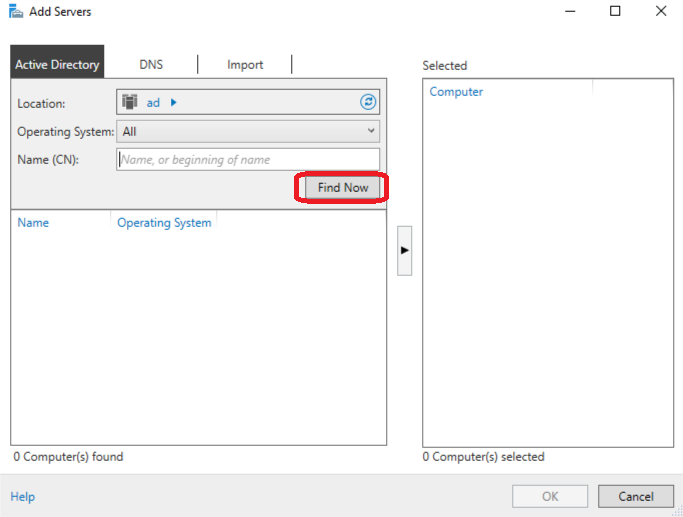
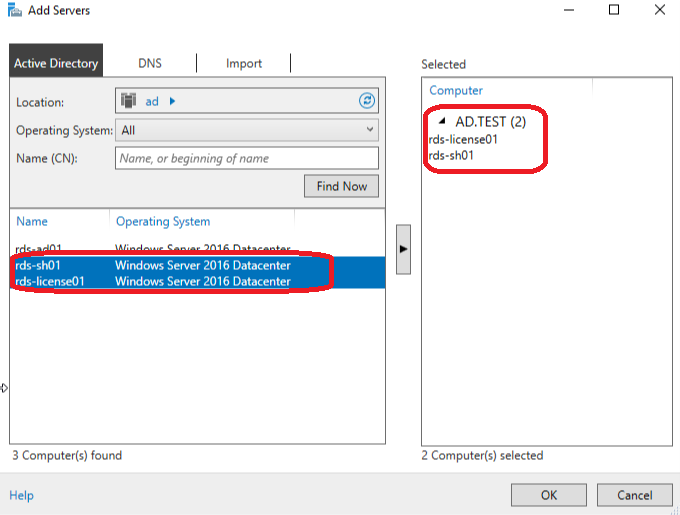
3.1.3 [Server Manager]-[Dashboard]ツリーより[All Servers]をクリックし、前項にて選択したサーバ名が表示されることを確認します。¶
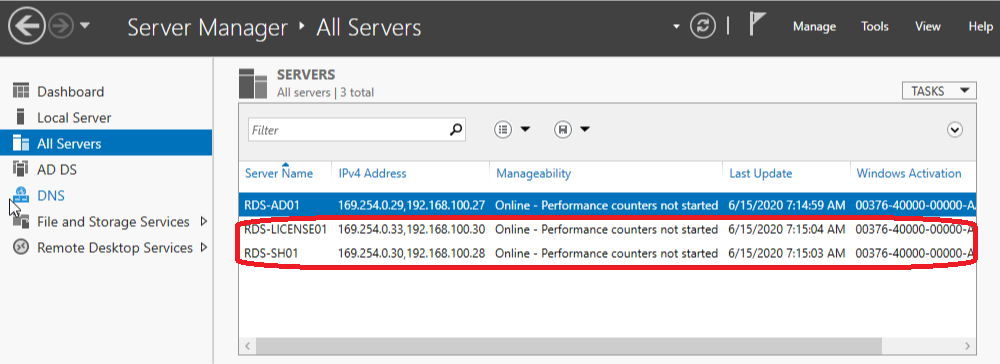
ここまでが事前作業となります。
3.2. リモートデスクトップの役割として「セッションホスト」、「接続ブローカー」、「リモートWebApp」をインストールします。¶
3.2.1-3.2.11の作業は、rds-ad01にて実施します。
3.2.1 [Server Manager]-[Dashboard]-[Manage]-[Add Roles and Features]の順にクリックします。¶
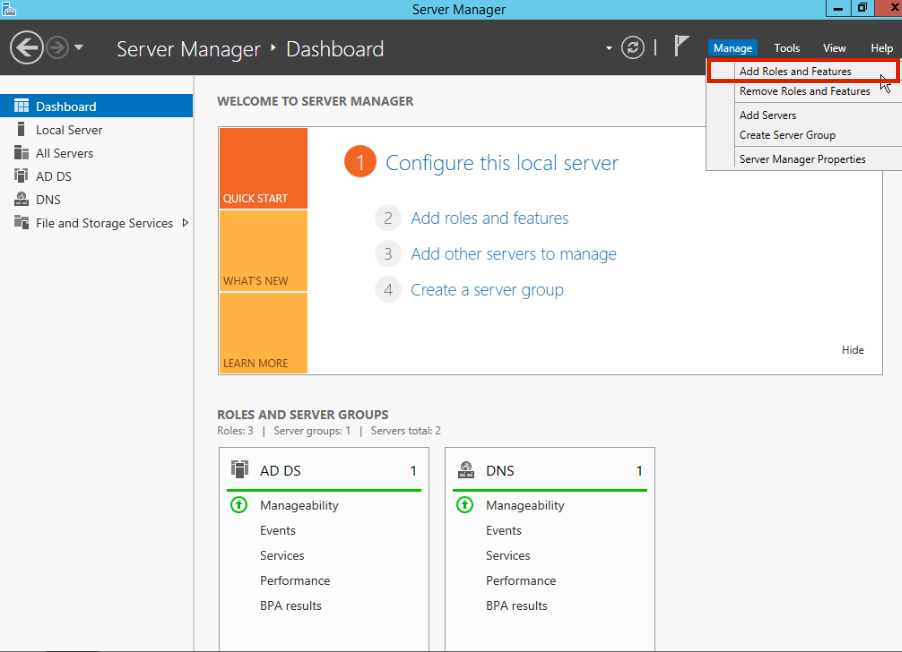
3.2.2 [Before you Begin]のステータスにて、[Next]をクリックします。¶
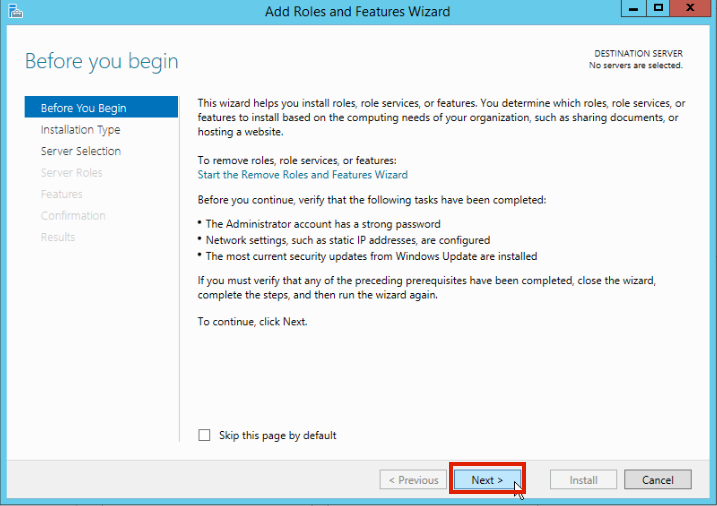
3.2.3 [Installation Type]のステータスにて、[Remote Desktop Services installation]を選択し、[Next]をクリックします。¶
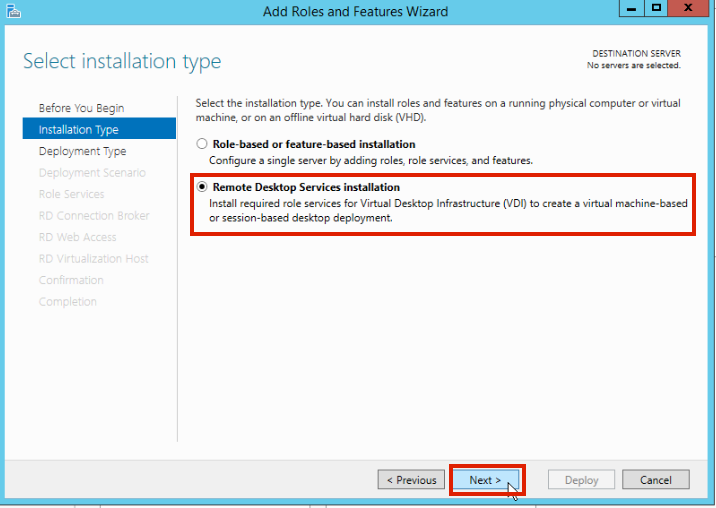
3.2.4 [Deployment Type]のステータスにて、[Standard Deployment]を選択し、[Next]をクリックします。¶
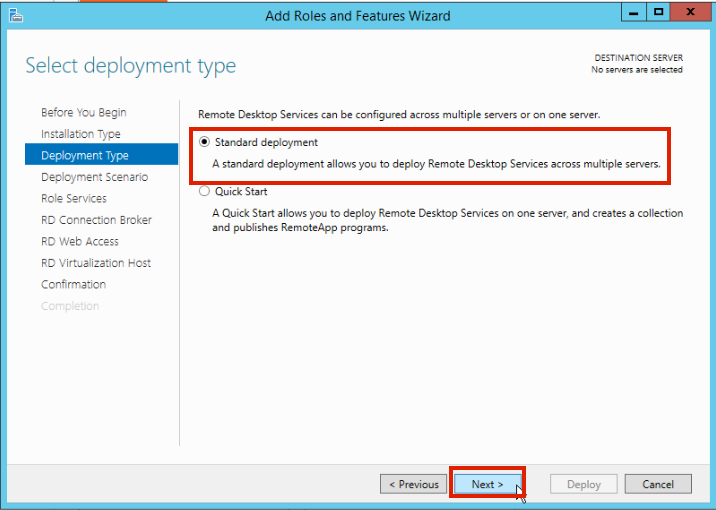
3.2.5 [Deployment Scenario]のステータスにて、[Session based desktop deployment]を選択し、[Next]をクリックします。¶
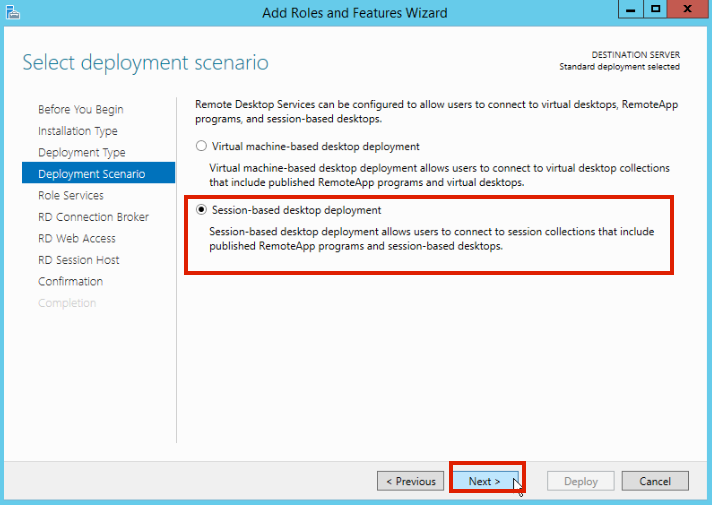
3.2.6 [Role Services]のステータスにて、「RD Connection Broler」「RD Web Access」「RD Session Host」が表示されることを確認し、[Next]をクリックします。¶
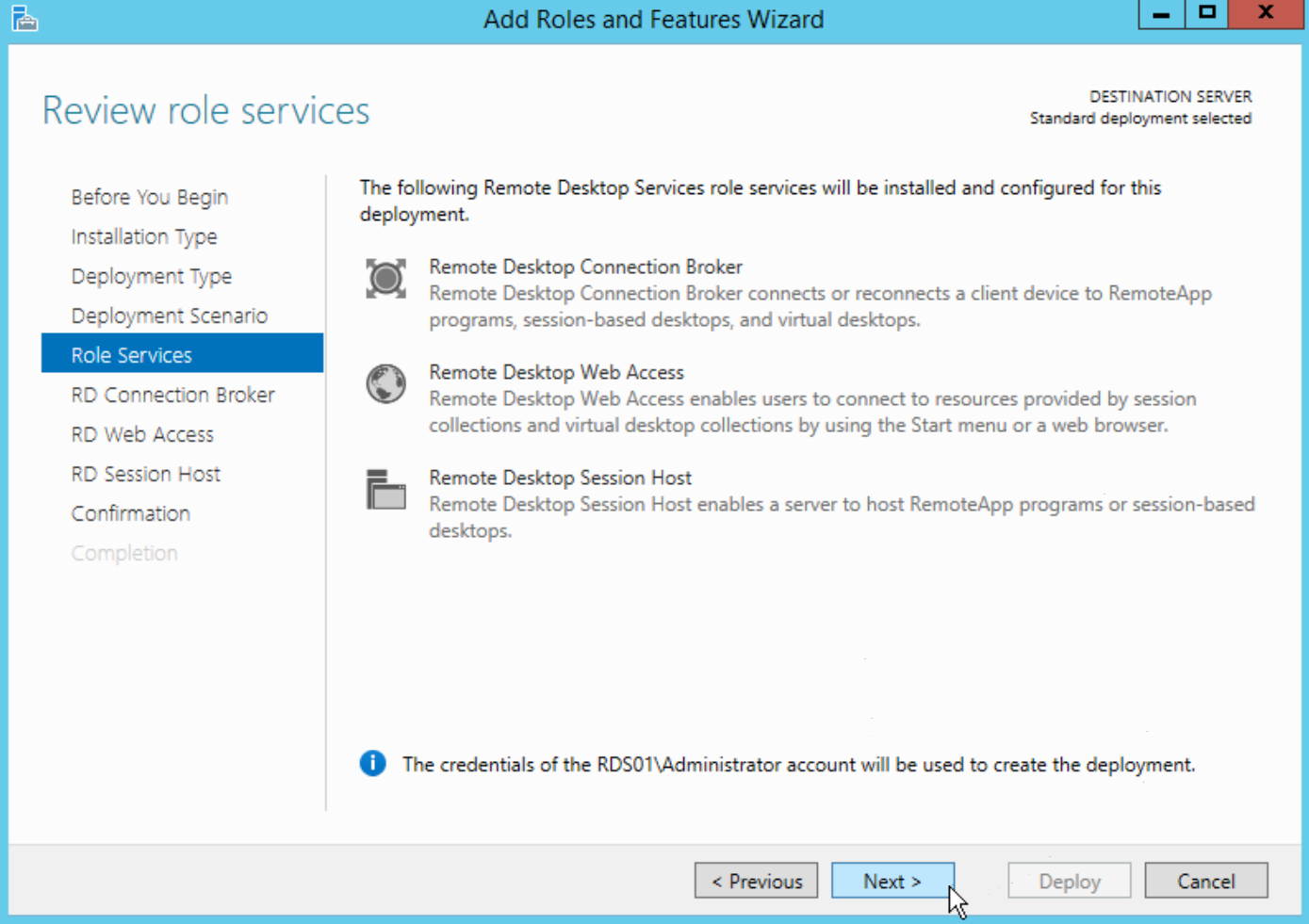
3.2.7 「RD Connection Broler」のステータスにて、インストールしたいサーバーのホスト名を選択し、「Server Pool」から、「Selected」へ登録し、[Next]をクリックします。¶
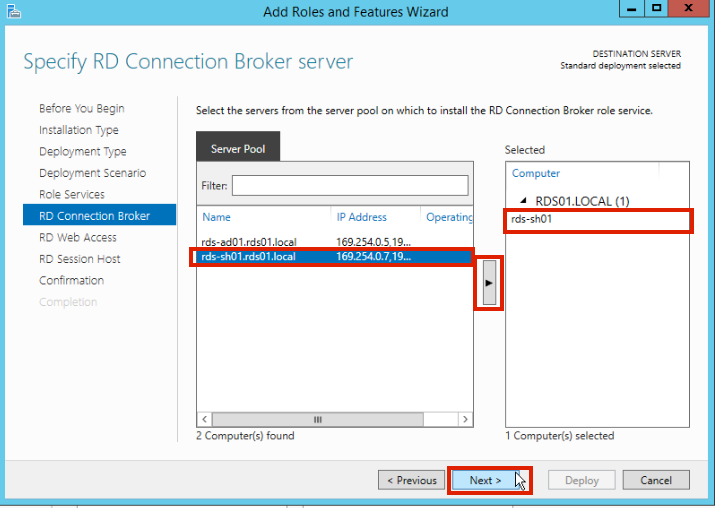
3.2.8 「RD Web Access」のステータスにて、インストールしたいサーバーのホスト名を選択し、「Server Pool」から、「Selected」へ登録し、[Next]をクリックします。¶
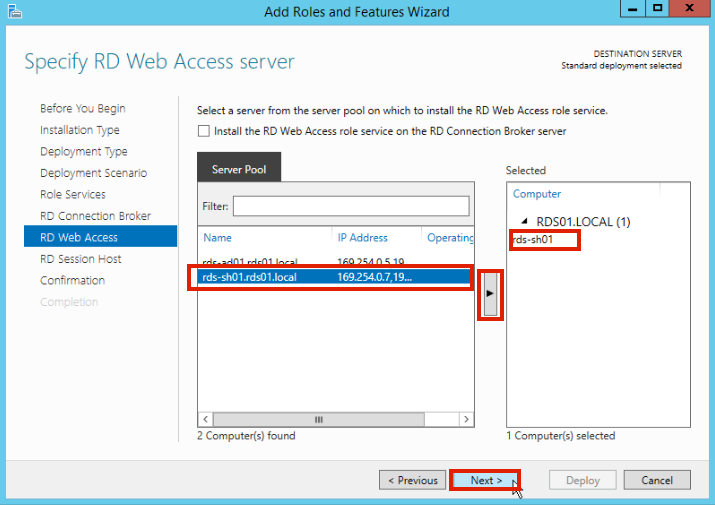
3.2.9 「RD Session Host」のステータスにて、インストールしたいサーバーのホスト名を選択し、「Server Pool」から、「Selected」へ登録し、[Next]をクリックします。¶
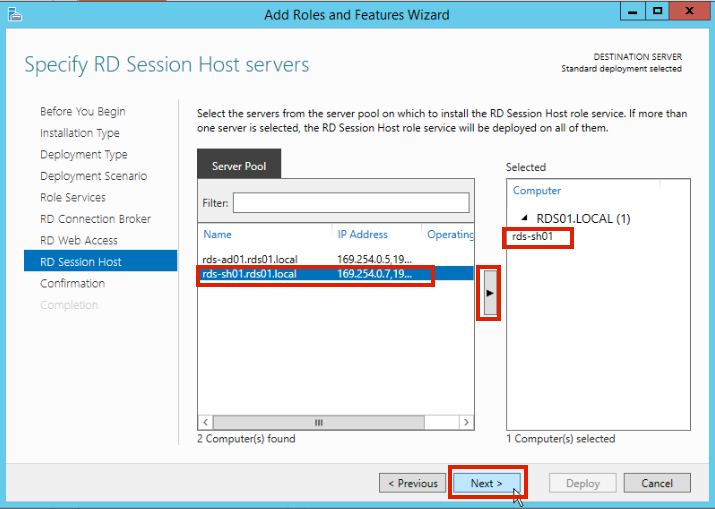
3.2.10 「Confirmation」のステータスにて、[Restart the destination server automatically if required]にチェックをつけ、[Deploy]をクリックします。¶
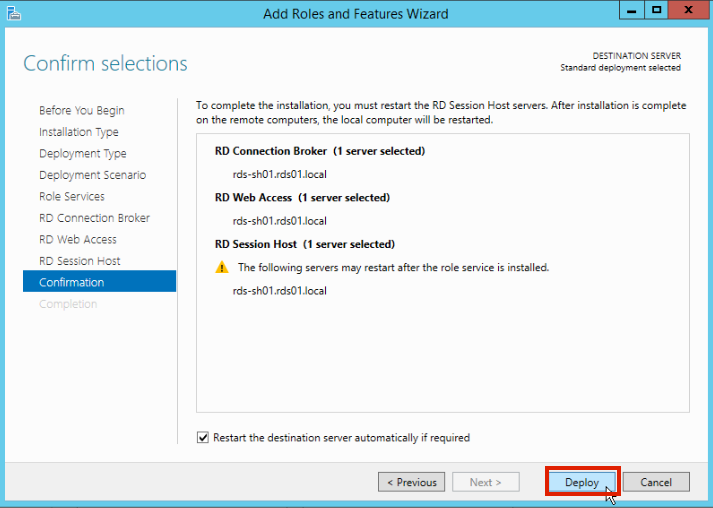
3.2.11 「Completion」のステータスにて、各役割のインストールが成功したことを確認し[Close]をクリックする。¶
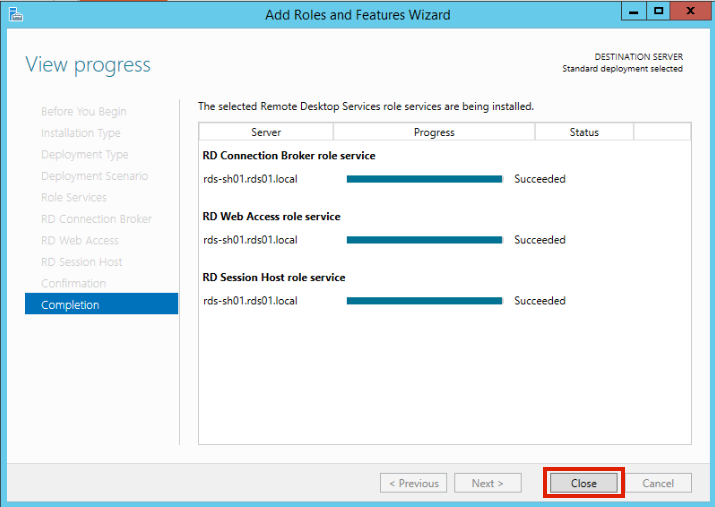
3.3. リモートデスクトップ環境に「ライセンスサーバー」にオフィシャルイメージから作成したサーバーインスタンスを追加します。¶
3.3.1-3.3.6の作業は、rds-ad01にて実施します。
3.3.1 [Server Manager]-[Remote Desktop Services]画面にて、RDライセンスサーバーをクリックします。¶
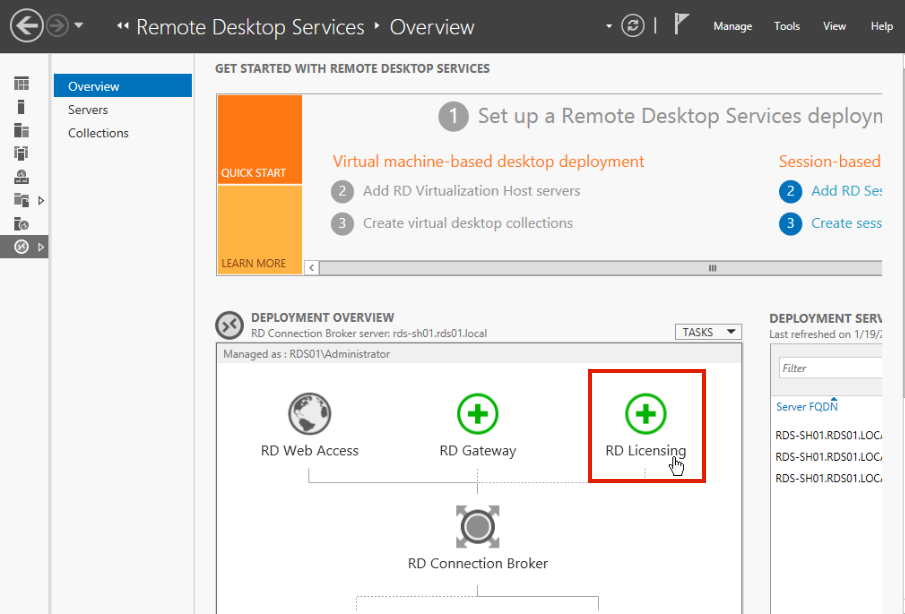
3.3.2 「Server Selection」のステータスにて、ライセンスサーバーを選択し、「Server Pool」から、「Selected」へ登録します。¶
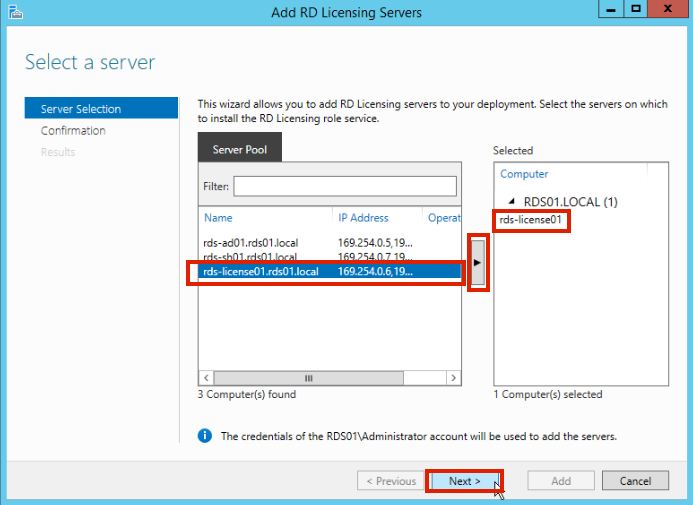
3.3.3 選択されたライセンスサーバー名が表示されるので、[Add]をクリックします。¶
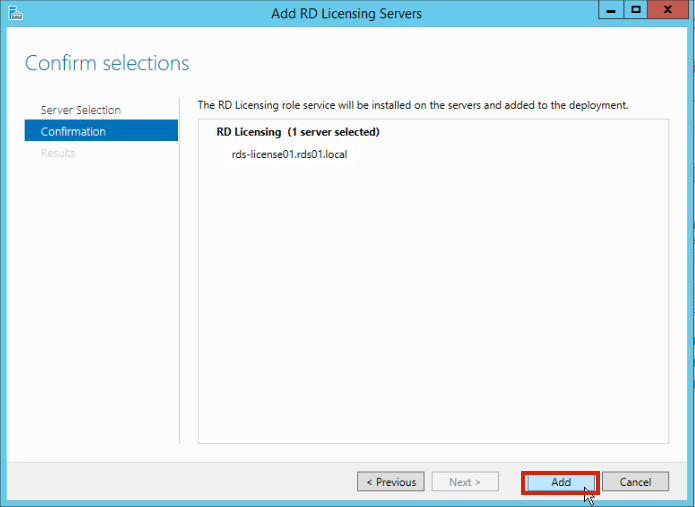
3.3.4 処理が[Succeeded]になったことを確認します。¶
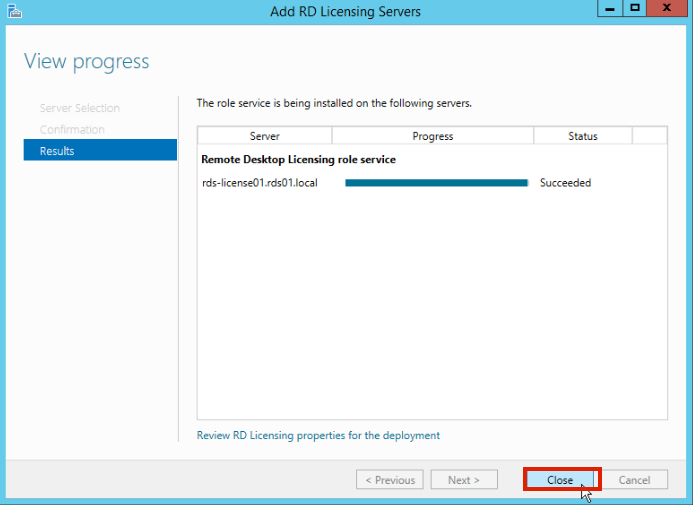
3.3.5 [Edit Deployment Properties]をクリックします。¶
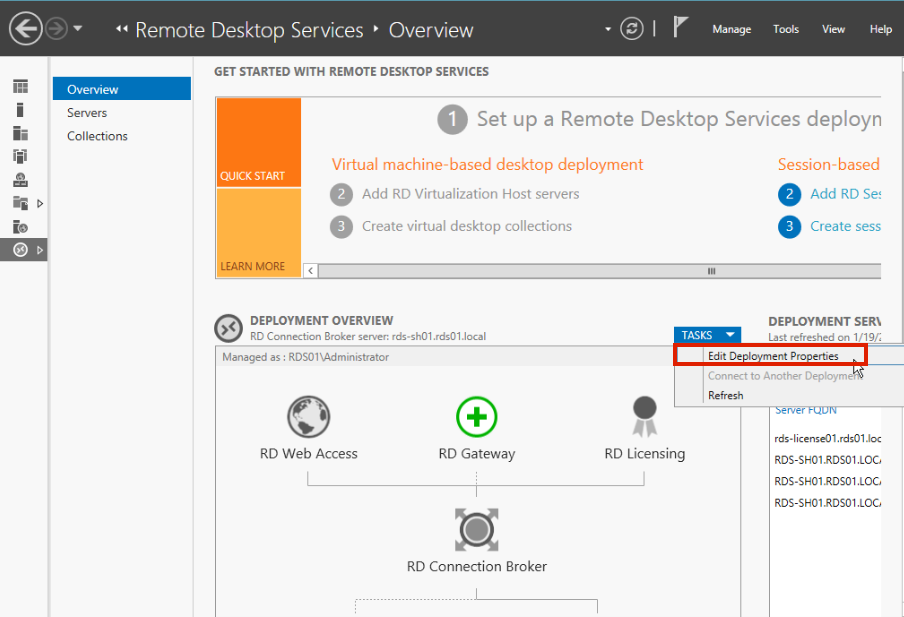
3.3.6 [Deployment Properties]-[RDLicensing]をクリックし、[Per User]を選択し、[Apply]をクリックします。¶
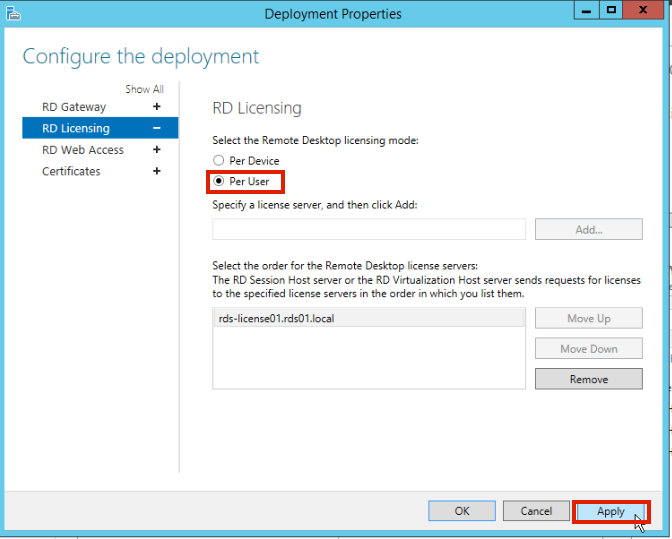
3.3.7-3.3.12の作業は、rds-license01にて実施します。
3.3.7 [Server Manager]-[Remote Desktop Services]にて、表示されているライセンスサーバー名を右クリックし、[RD Licensing Manager]をクリックします。¶
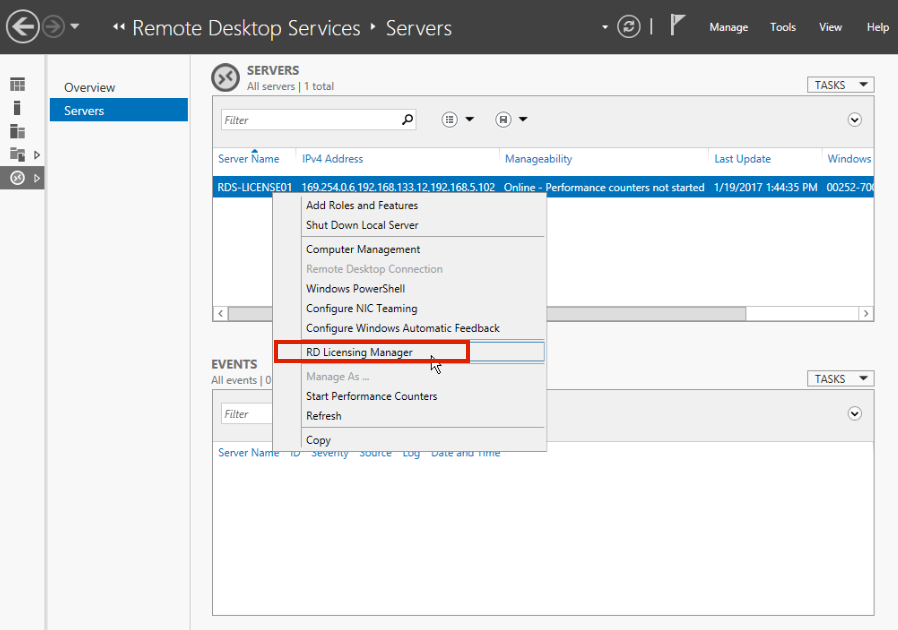
3.3.8 [RD Licensing Manager]画面にて、ライセンスサーバー名を右クリックし、[Review Configuration]をクリックします。¶
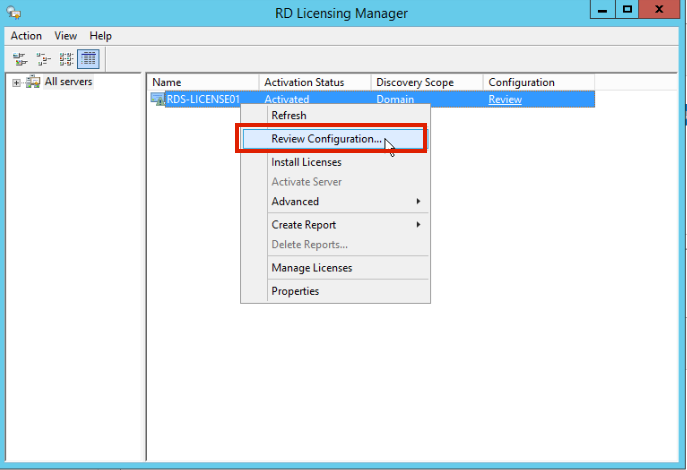
3.3.9 ポップアップされるので、[Add to Group]をクリックします。¶
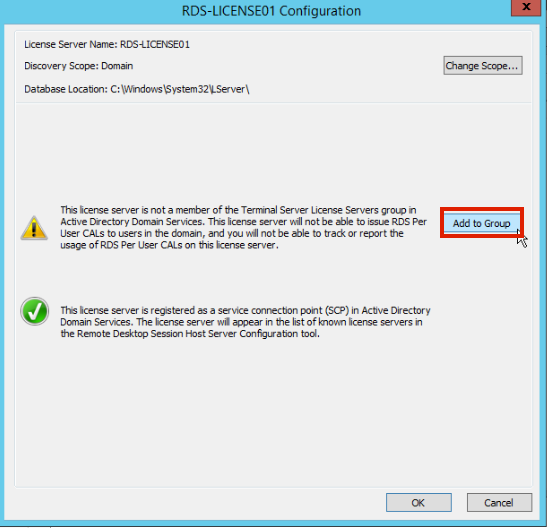
3.3.10 ポップアップされるので、[Continue]をクリックします。¶
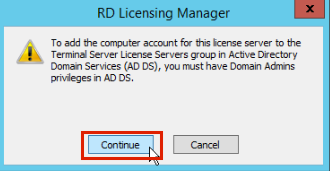
3.3.11 ポップアップされるので、[OK]をクリックします。¶
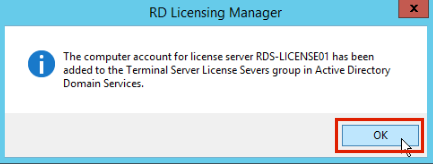
3.3.12 上部のステータスが正常になったことを確認します。¶
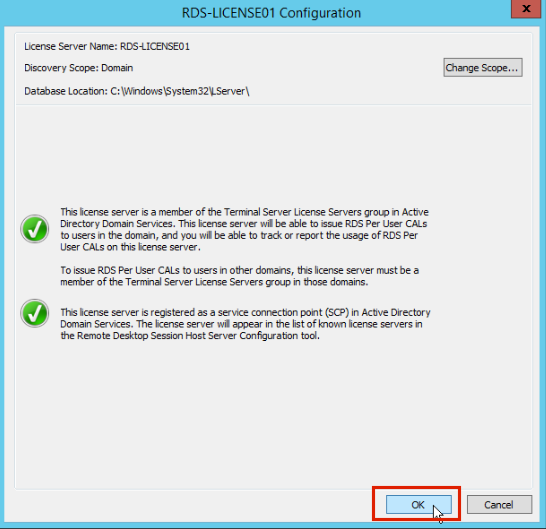
3.4. リモートデスクトップ環境にて「セッションコレクション」を作成します。¶
3.4.1-3.4.9の作業は、rds-ad01にて実施します。
3.4.1 [Server Manager]-[Remote Desktop Services]画面にて、[RD Session]を右クリックし、[Create Session Collection]をクリックします。¶
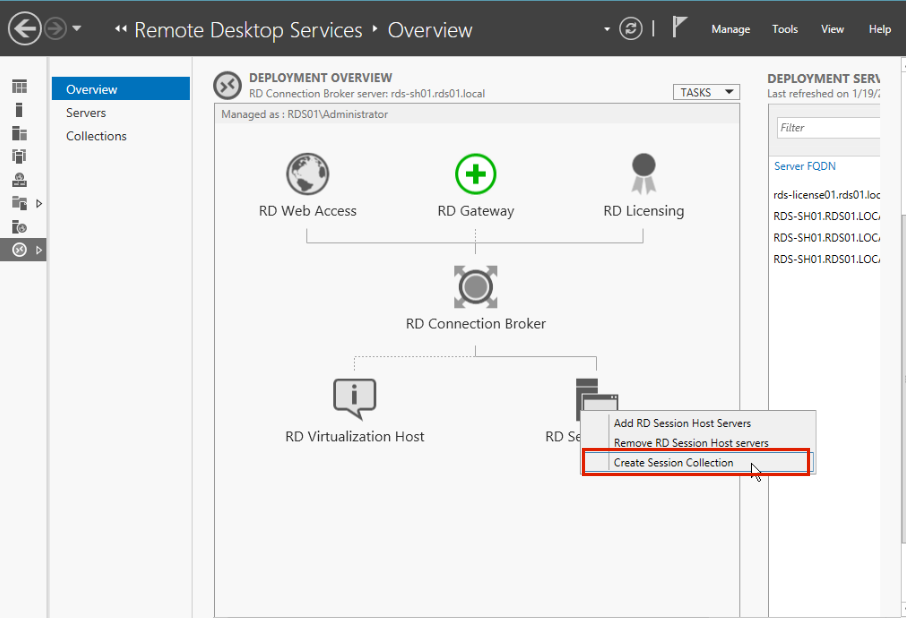
3.4.2 [Before you Begin]ステータスにて[Next]をクリックします。¶
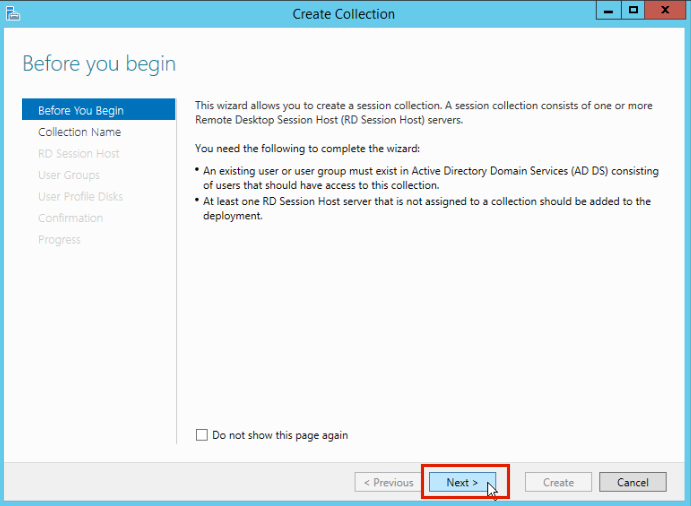
3.4.3 [Session Collection]ステータスにて、任意の名前を入力し、[Next]をクリックします。¶
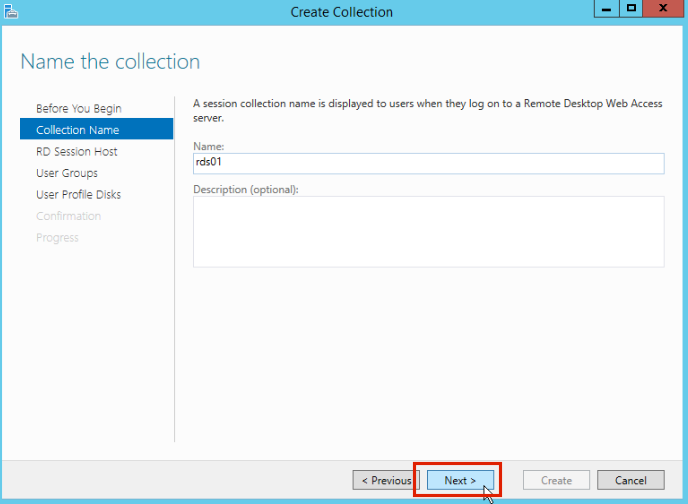
3.4.4 [RD Session Host]ステータスにて、セッションホストにしたいサーバーを選択し、[Selected]へ登録し、[Next]をクリックします。¶
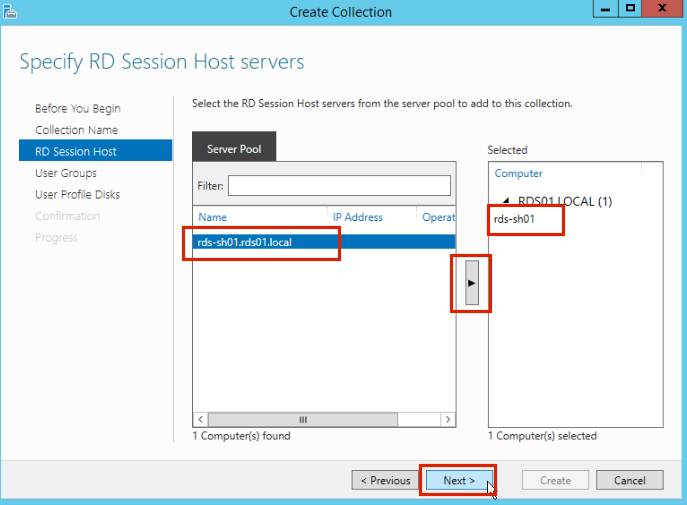
3.4.5 リモートデスクトップを利用したいユーザーグループを選択し、[Next]をクリックします。¶
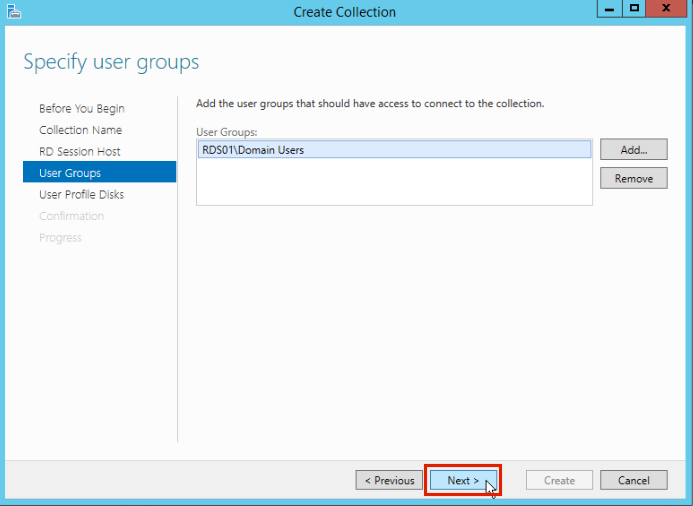
3.4.6 [User Profile Disks]ステータスにて、[Enable user profile disks]にチェックをいれずに、[Next]をクリックします。¶
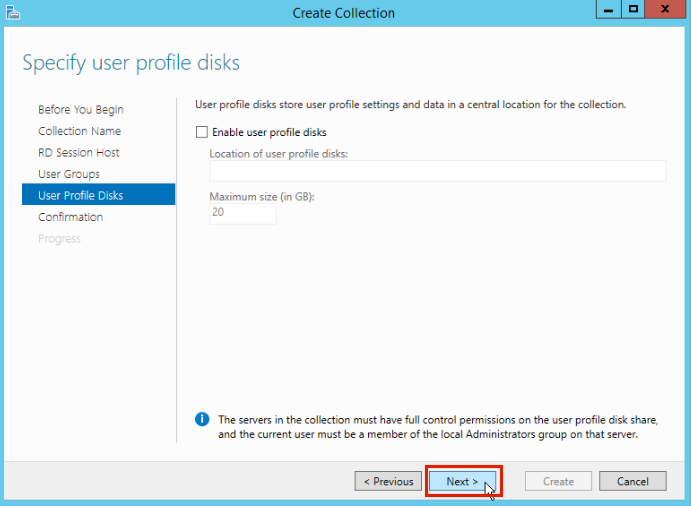
3.4.7 [Confirmation]ステータスにて、設定内容が問題ないかを確認します。そして、[Create]をクリックします。¶
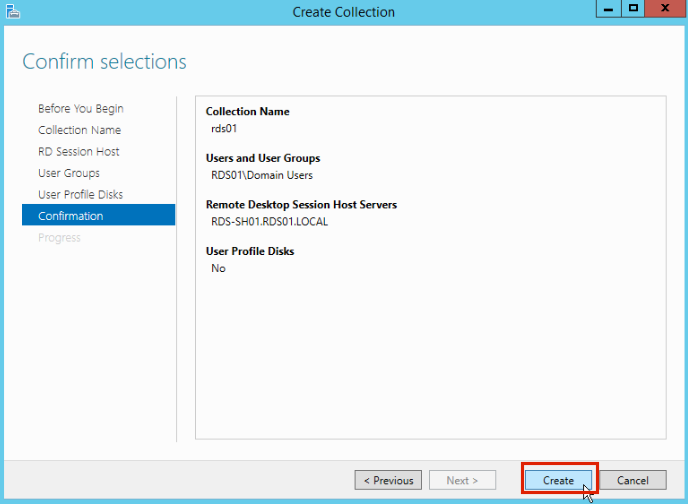
3.4.8 [Progress]ステータスにて、Creat Collection、Add Serversのステータスバーの進捗表示に移ったことを確認します。¶
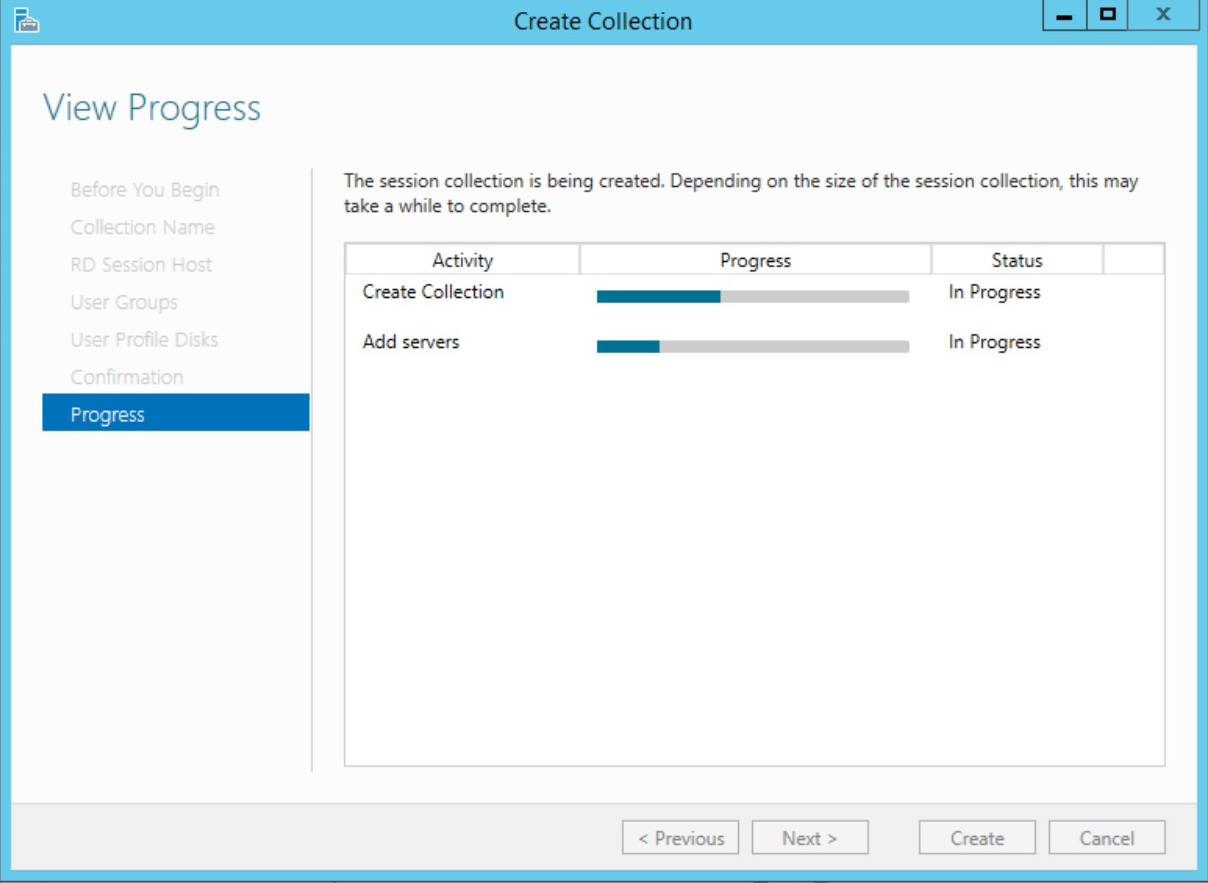
3.4.9 [Progress]ステータスにて、Create Collection、Add Serversのステータスにて、各役割のインストールが成功したことを確認し、[Close]をクリックします。¶
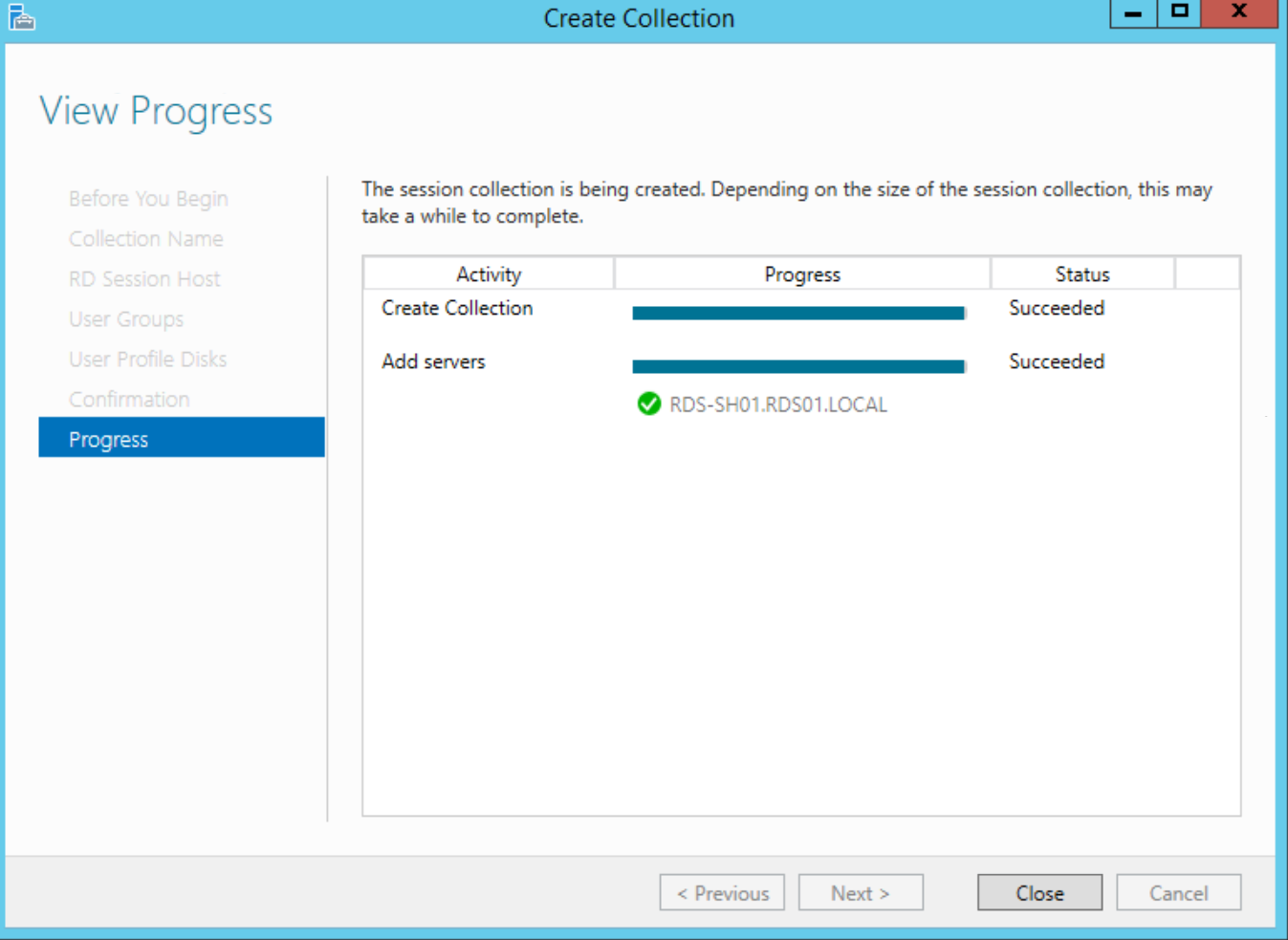
3.4.10-3.4.11の作業は、rds-sh01にて実施します。
3.4.10 [Server Manager]-[Remote Desktop Services]にて、表示されているライセンスサーバー名を右クリックし、[RD Licensing Diagnoser]をクリックします。¶