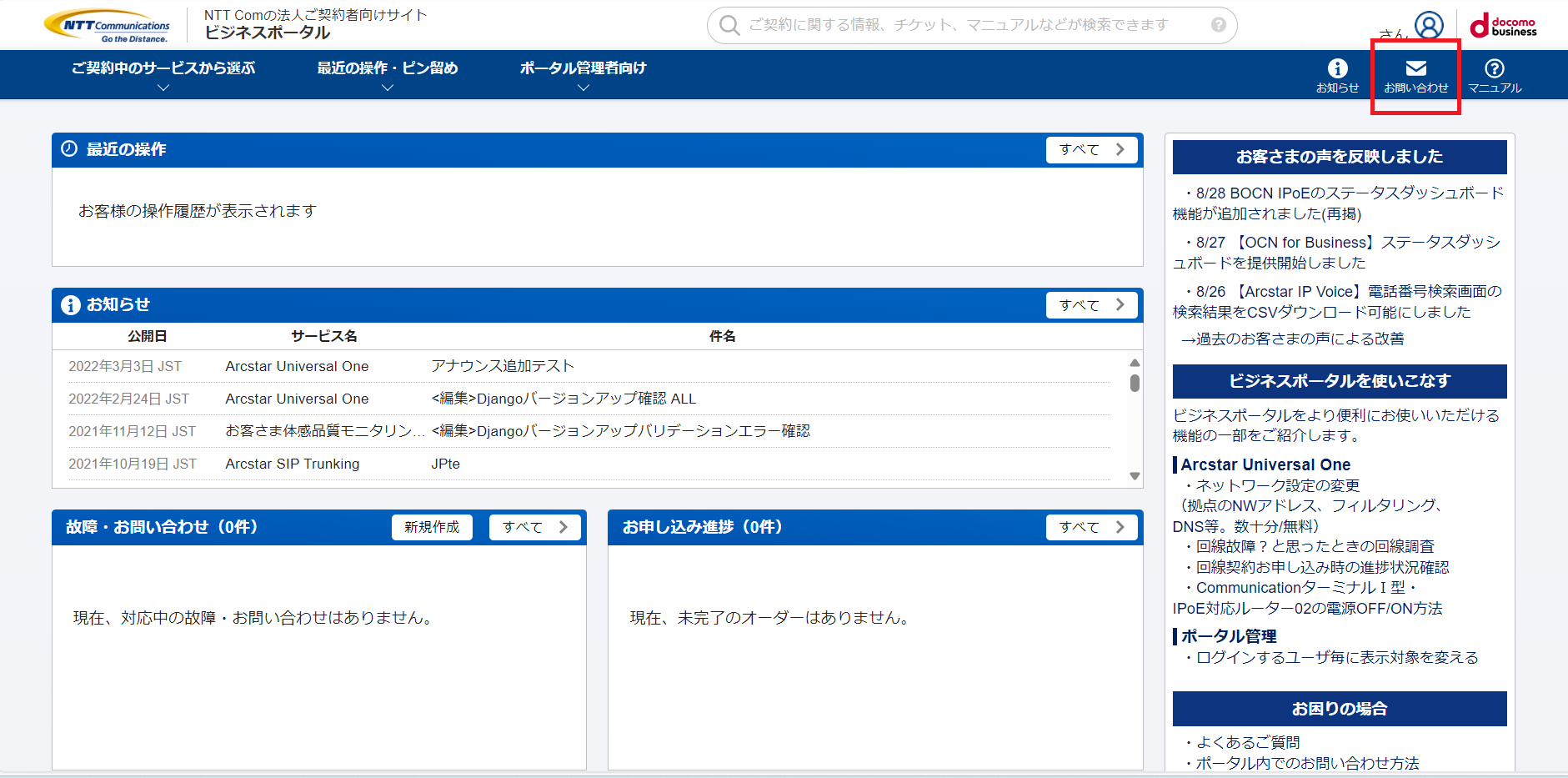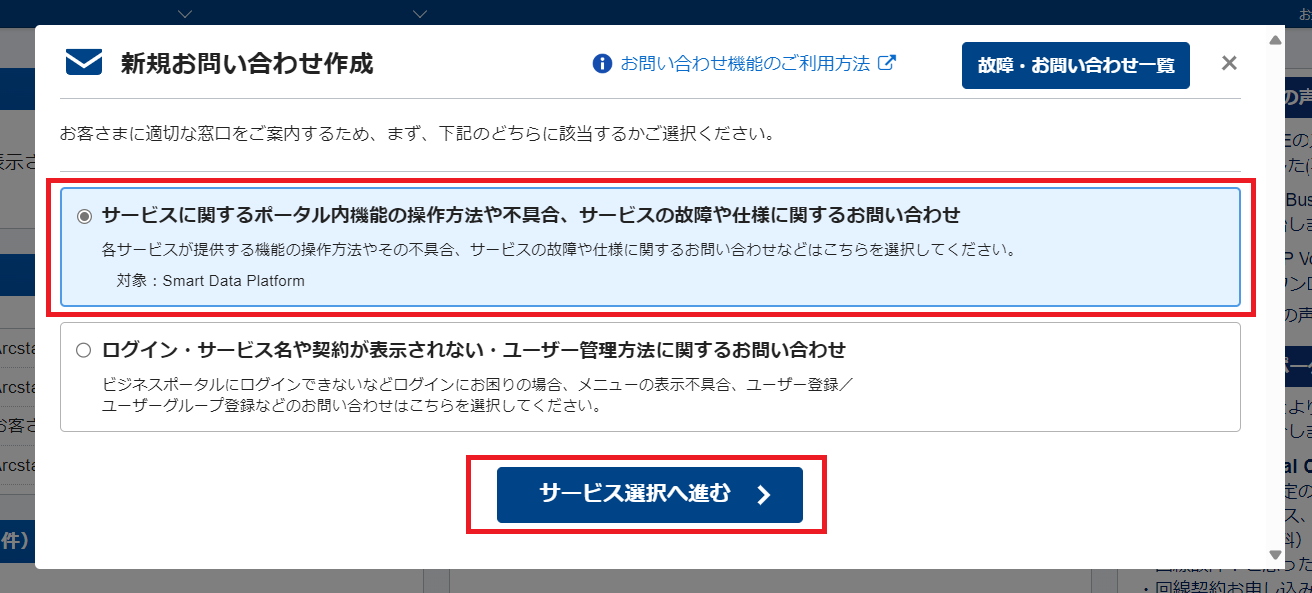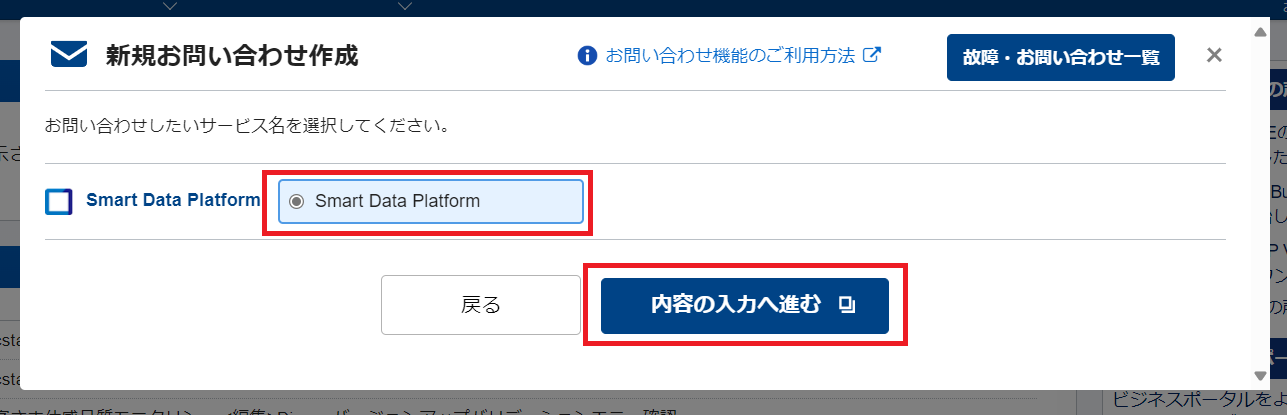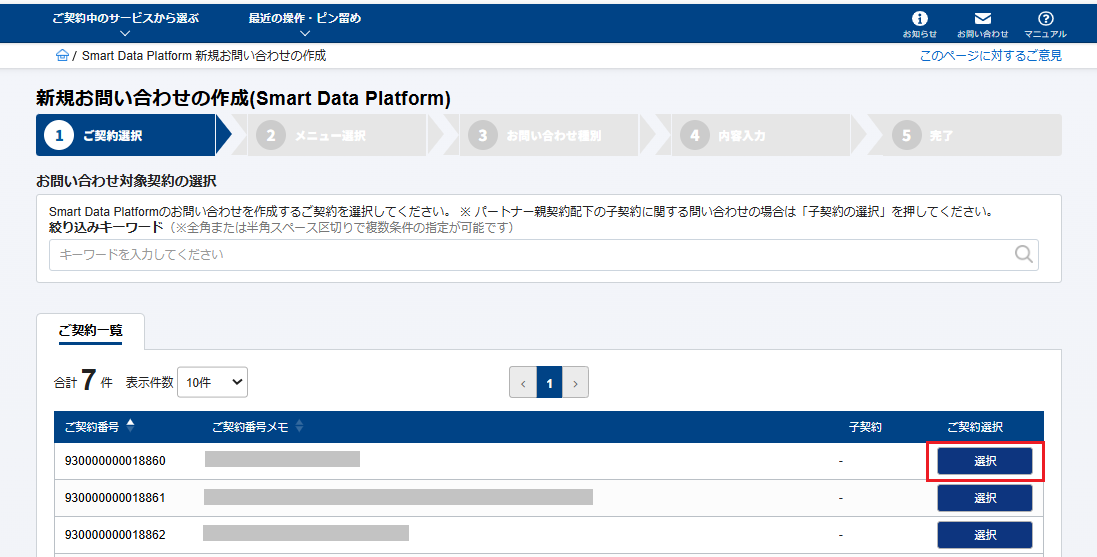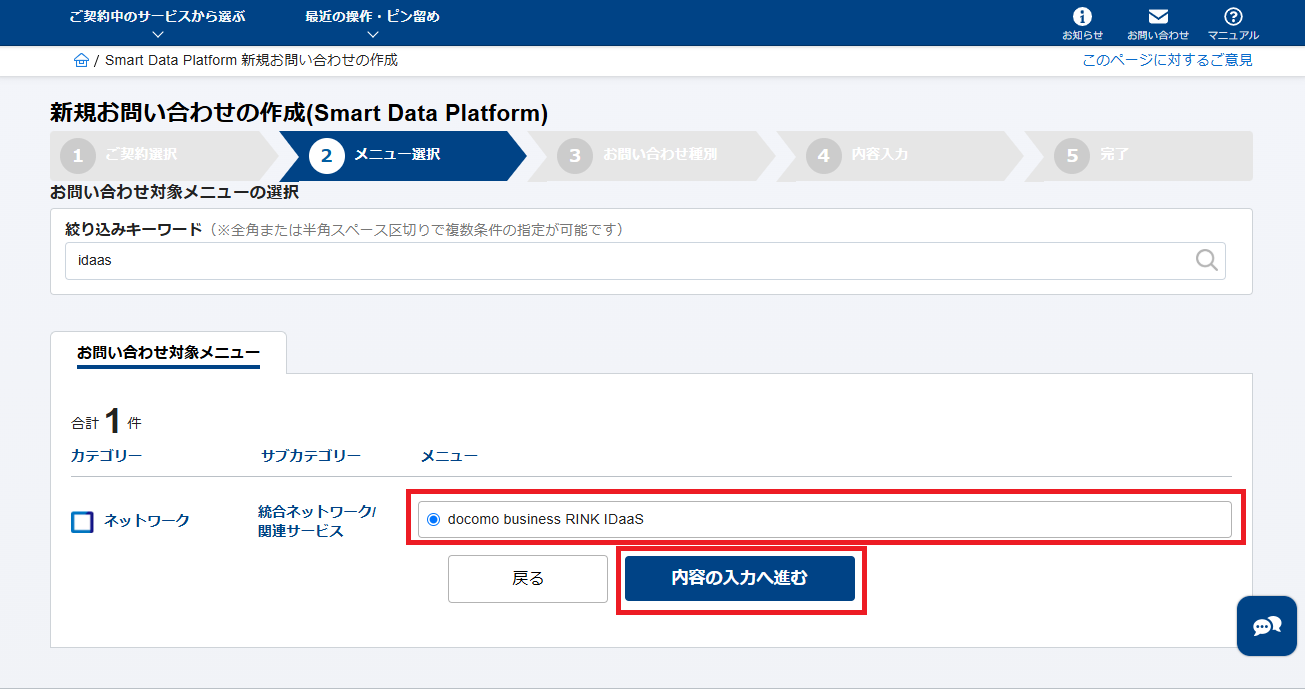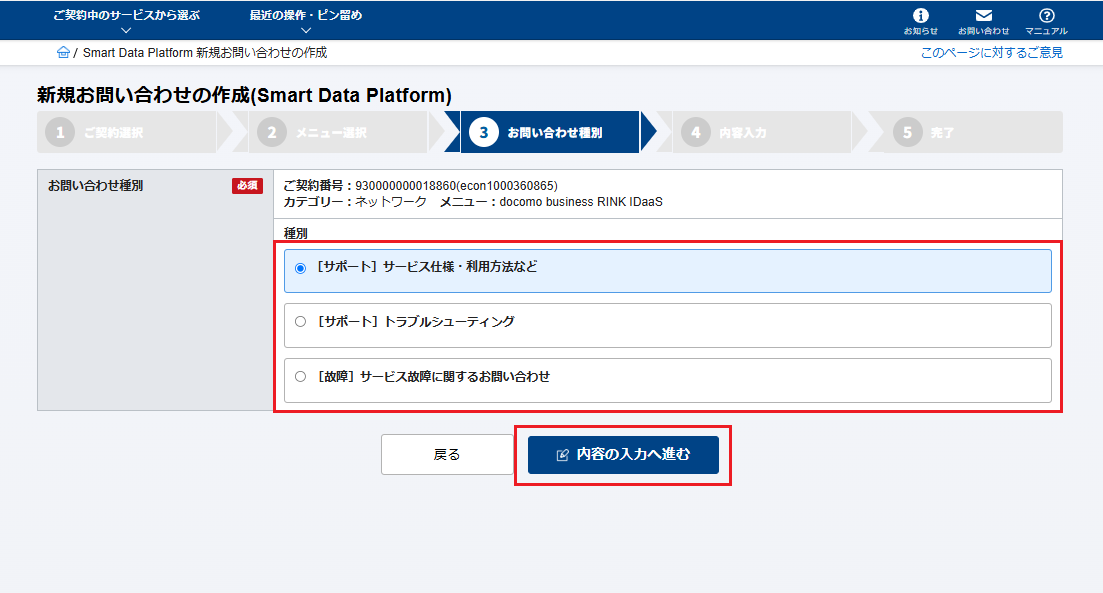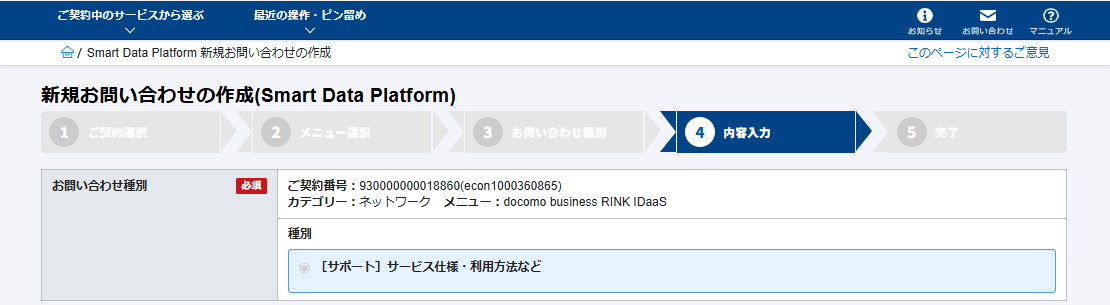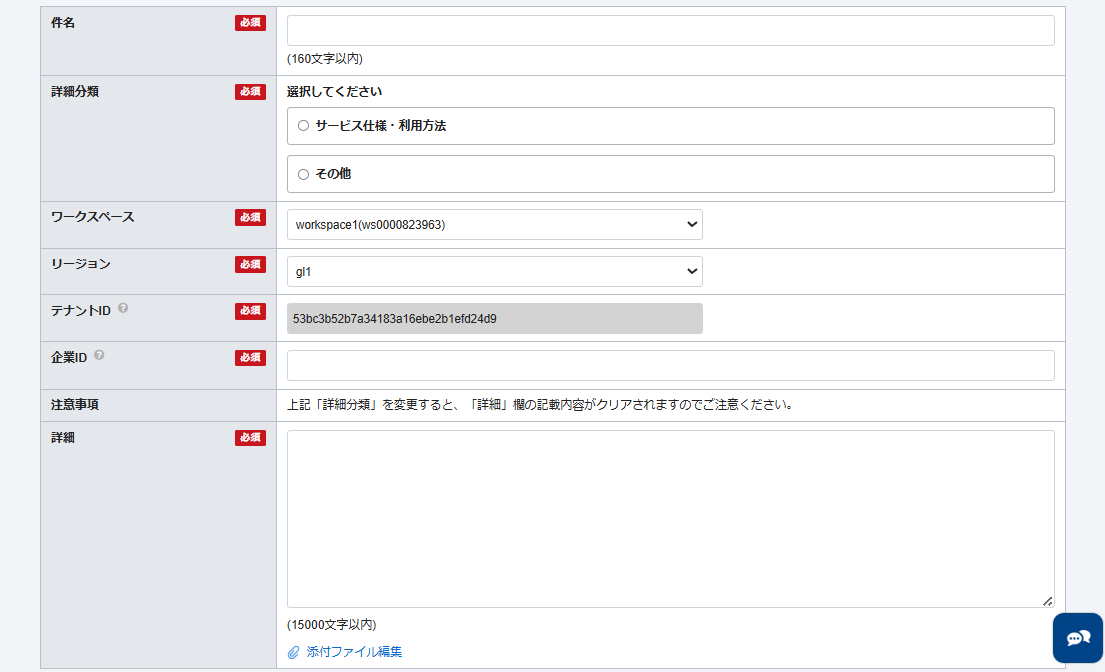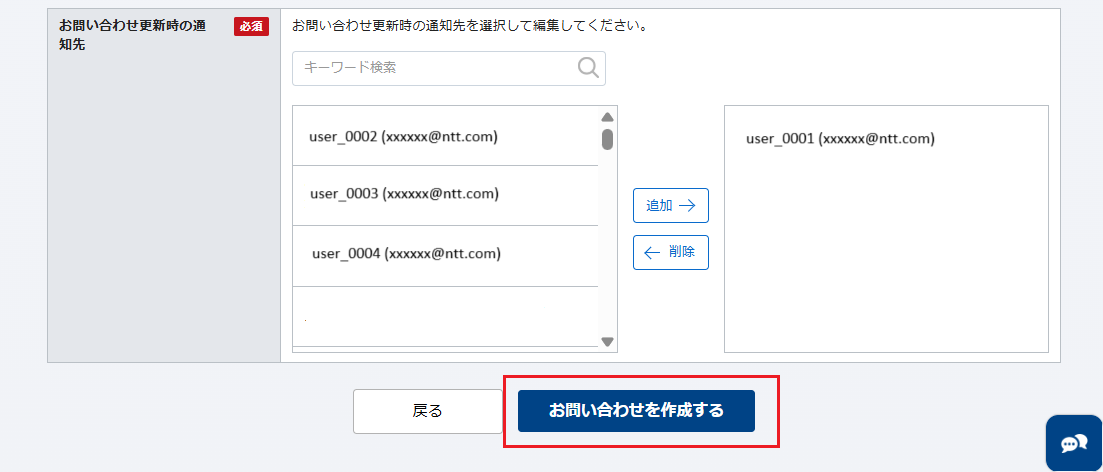6. お問い合わせ¶
6.1. お問い合わせいただく前に¶
6.2. お問い合わせの流れ¶
docomo business RINK IDaaS では、お客さまからのお問い合わせ方法として、チケットシステムを使った窓口をご用意しております。 ご利用時にお困りの際は、ビジネスポータル からチケットを作成していただき、お問い合わせを実施してください。
6.3. チケットを作成する¶
(1) ビジネスポータルへのログイン後、「お問い合わせ」をクリックします。
(2) 「新規お問い合わせ作成」のポップアップ画面が表示されますので、下記の順番でボタンを押下してください。
①「サービスに関するポータル内機能の操作方法や不具合、サービスの故障や仕様に関するお問い合わせ」を選択します。
②「サービス選択へ進む」をクリックします。
(3) 続いて下記のポップアップ画面が表示されますので、下記の順番でボタンを押下してください。
①「Smart Data Platform」を選択します。
②「内容の入力へ進む」をクリックします。
(4)「ご契約選択」画面が表示されますので、ご契約一覧からお問い合わせの対象となるご契約の「選択」ボタンをクリックします。
(5)「メニュー選択」画面が表示されますので、お問い合わせ対象メニューの中から docomo business RINK IDaaS を選択し、「内容の入力へ進む」ボタンをクリックします。(docomo business RINK IDaaS はネットワークカテゴリーの中にあります。絞り込みキーワードに idaas と入力すると、お問い合わせ対象メニューに docomo business RINK IDaaS のみ表示されます。)
(6)「お問い合わせ種別」画面が表示されますので、該当する項目を選択し、「内容の入力へ進む」ボタンをクリックします。
注釈
誤ったメニューやお問い合わせ種別で作成された場合、お手数ですが、改めて正しい項目を選択して作成をお願いいたします。
注釈
誤ったメニューやお問い合わせ種別で作成された場合、お手数ですが、改めて正しい項目を選択して作成をお願いいたします。
(7)「内容入力」画面が表示されますので、お問い合わせの内容を入力して「お問い合わせを作成する」ボタンをクリックします。
以下は、[サポート]サービス仕様・操作方法などを選択した場合の入力フォームです。
項目 |
説明 |
件名 |
お問い合わせの件名を入力します。 |
詳細分類 |
お問い合わせ内容から、「サービス仕様・利用方法」または「その他」を選択します。 |
ワークスペース |
お問い合わせ対象のワークスペースを選択します。 |
リージョン |
「gl1」を選択します。 |
テナントID |
テナントを一意に特定するIDです。Smart Data Platformポータルより確認が可能です。確認方法は、4.契約情報の確認 をご参照ください。 |
企業ID |
企業ID:docomo business RINK IDaaSのお申し込み時にお客様が指定された契約を特定するIDです。確認方法は、4.契約情報の確認 をご参照ください。 |
詳細 |
お問い合わせ内容の詳細を入力してください。スクリーンショットやログファイルなどのファイルがある場合、「添付ファイル編集」のクリックからチケットに添付可能です。 |
お問い合わせ更新時の通知先 |
チケットの更新連絡を通知するユーザーを選択して追加します。右側の枠に表示されているユーザーのみにチケットの更新連絡が通知されます。 |
(8) 作成されたチケットの内容をオペレータが確認します。確認後チケット上で回答をいたしますのでご確認ください。