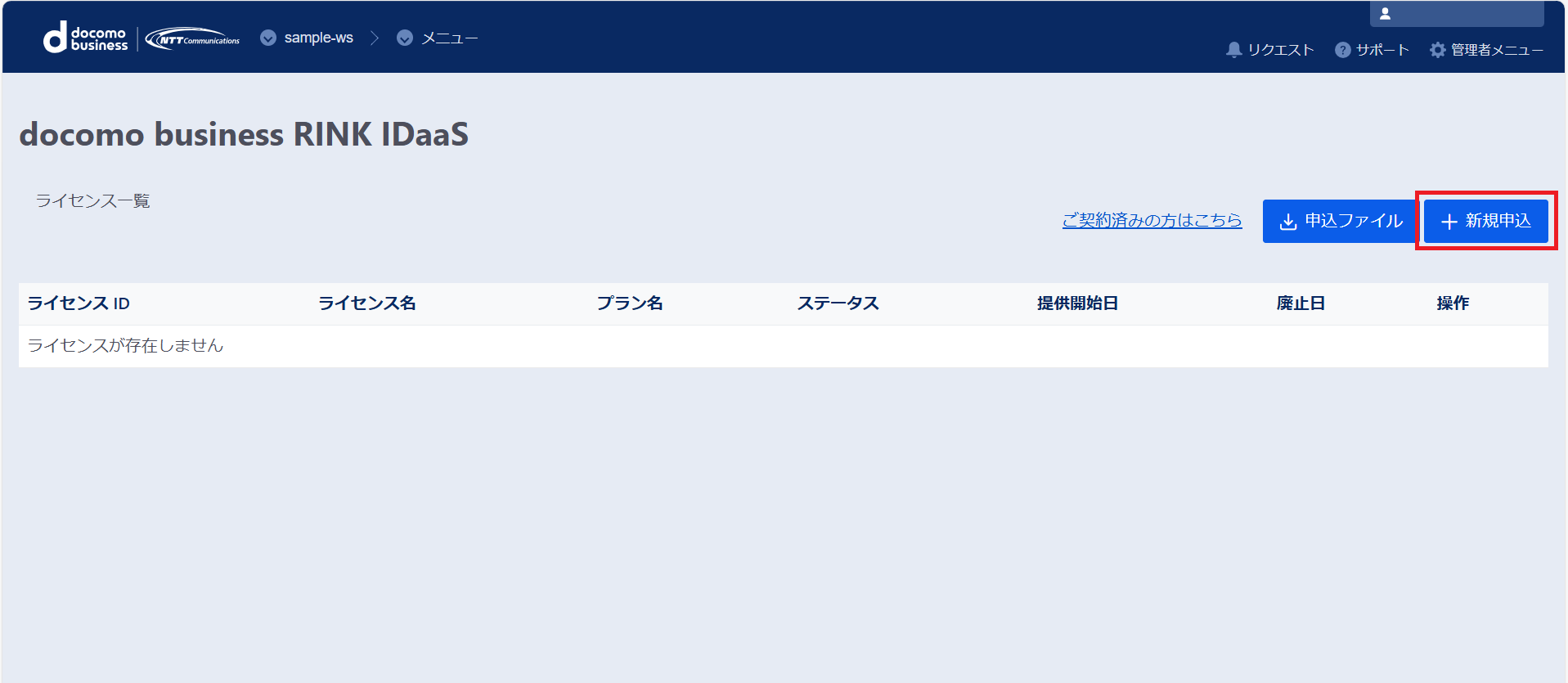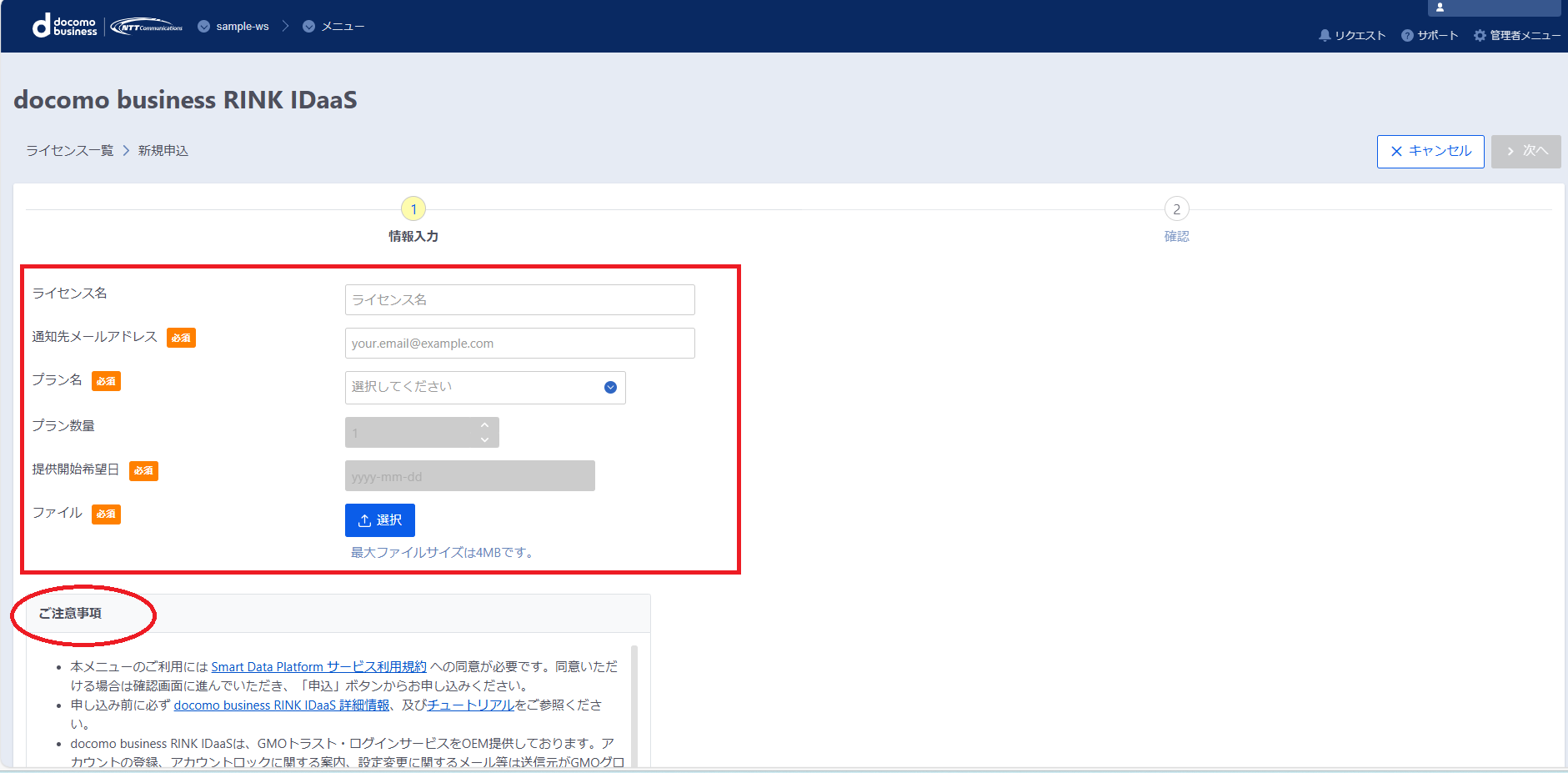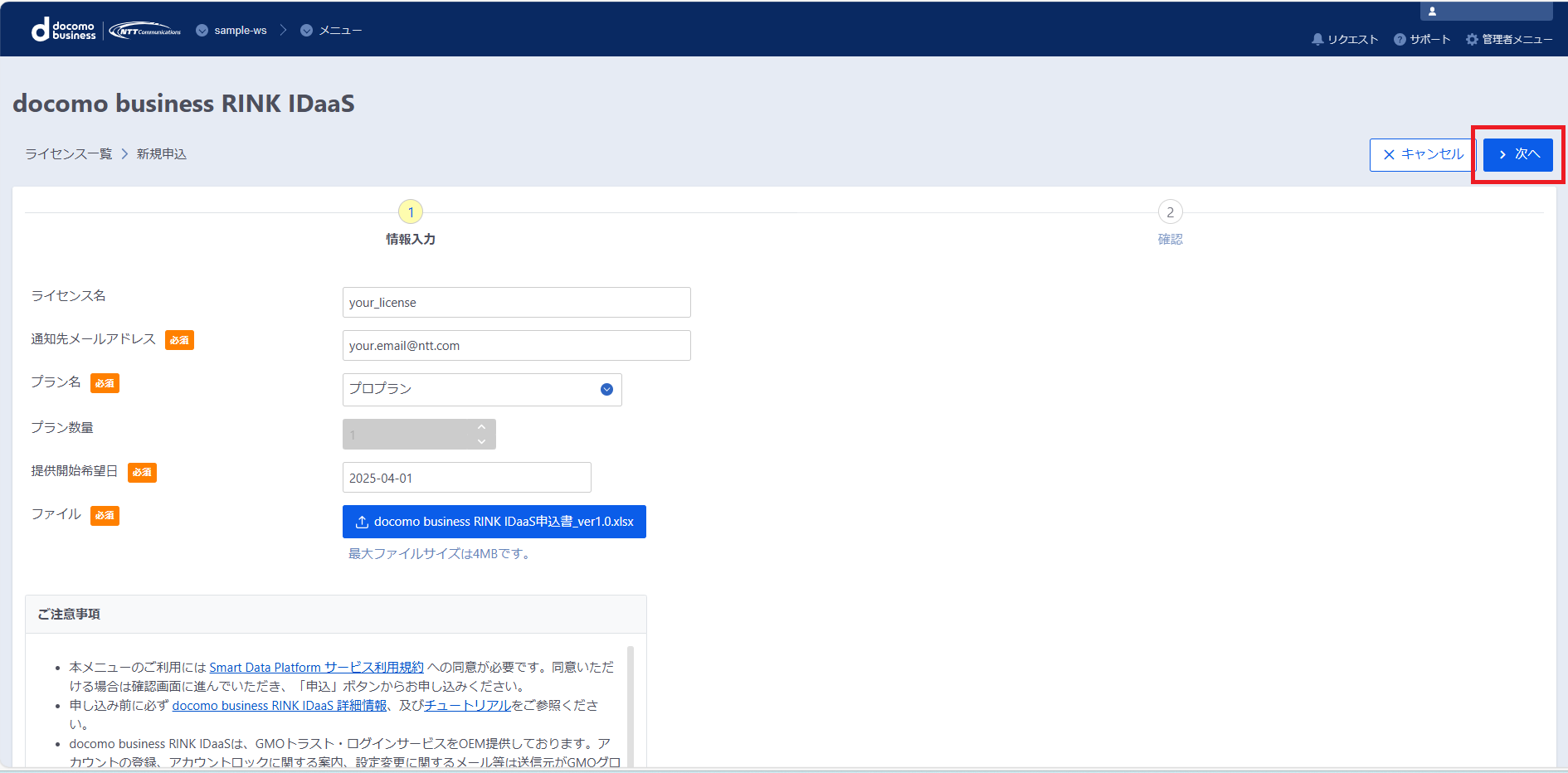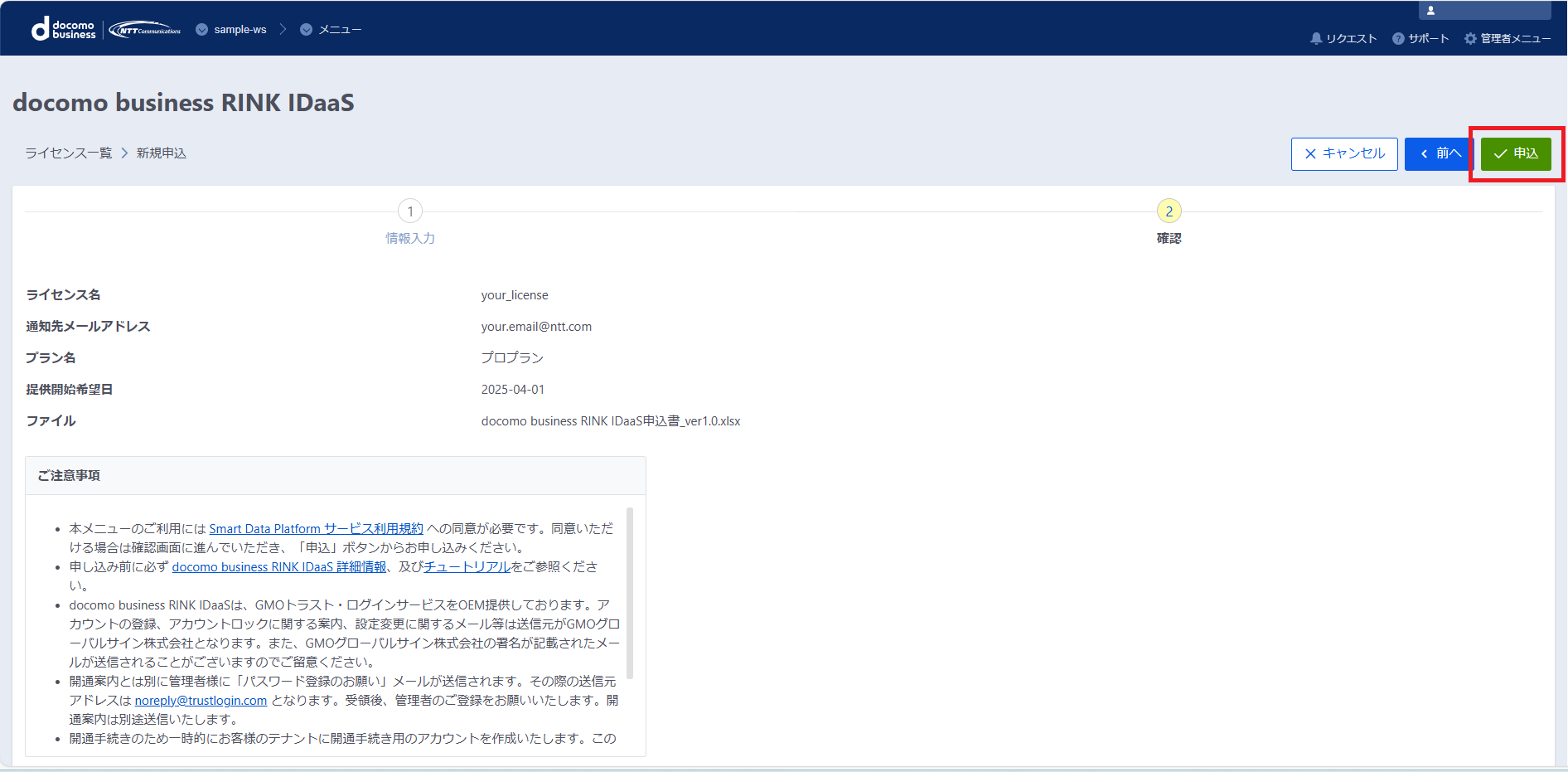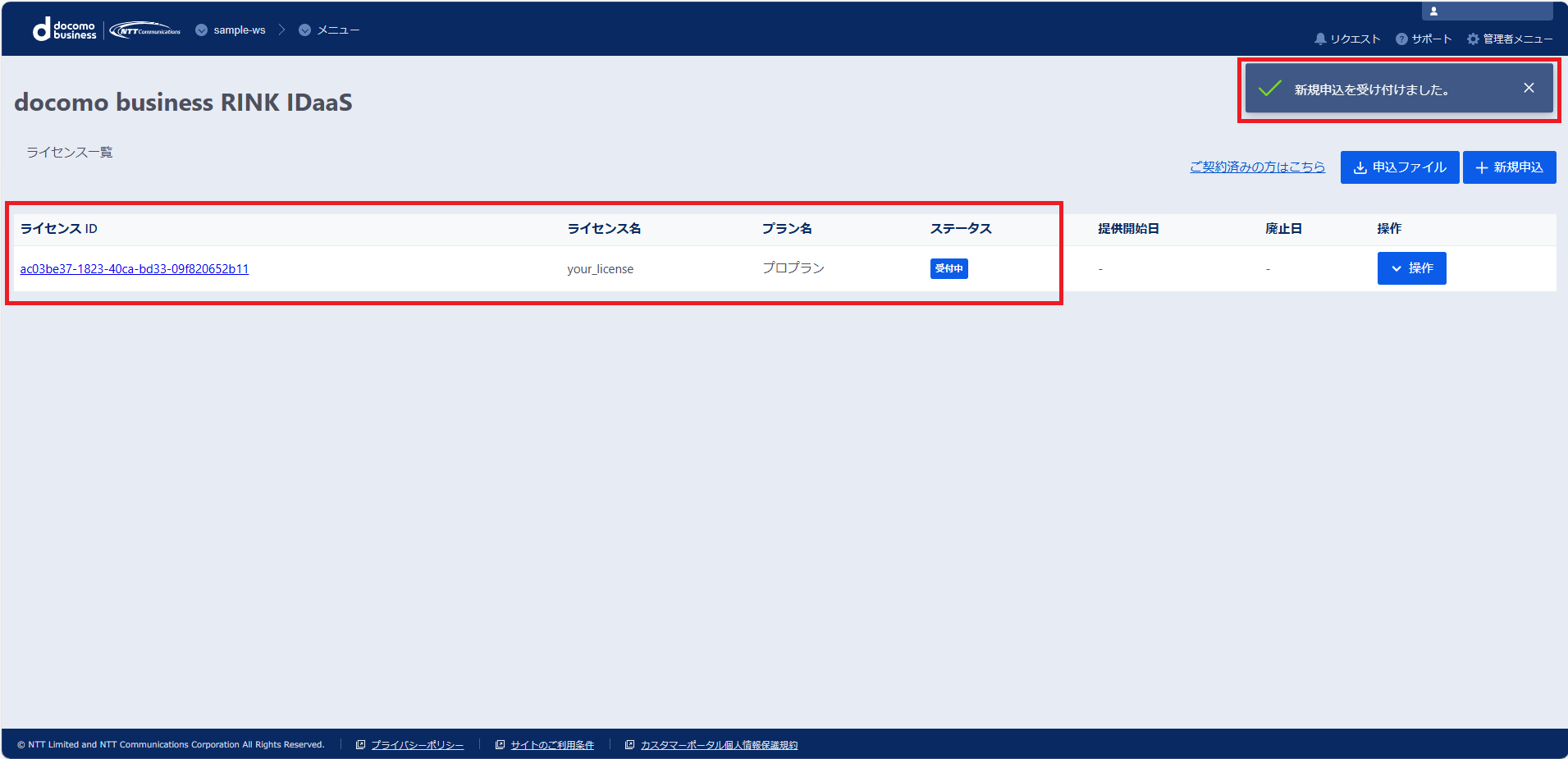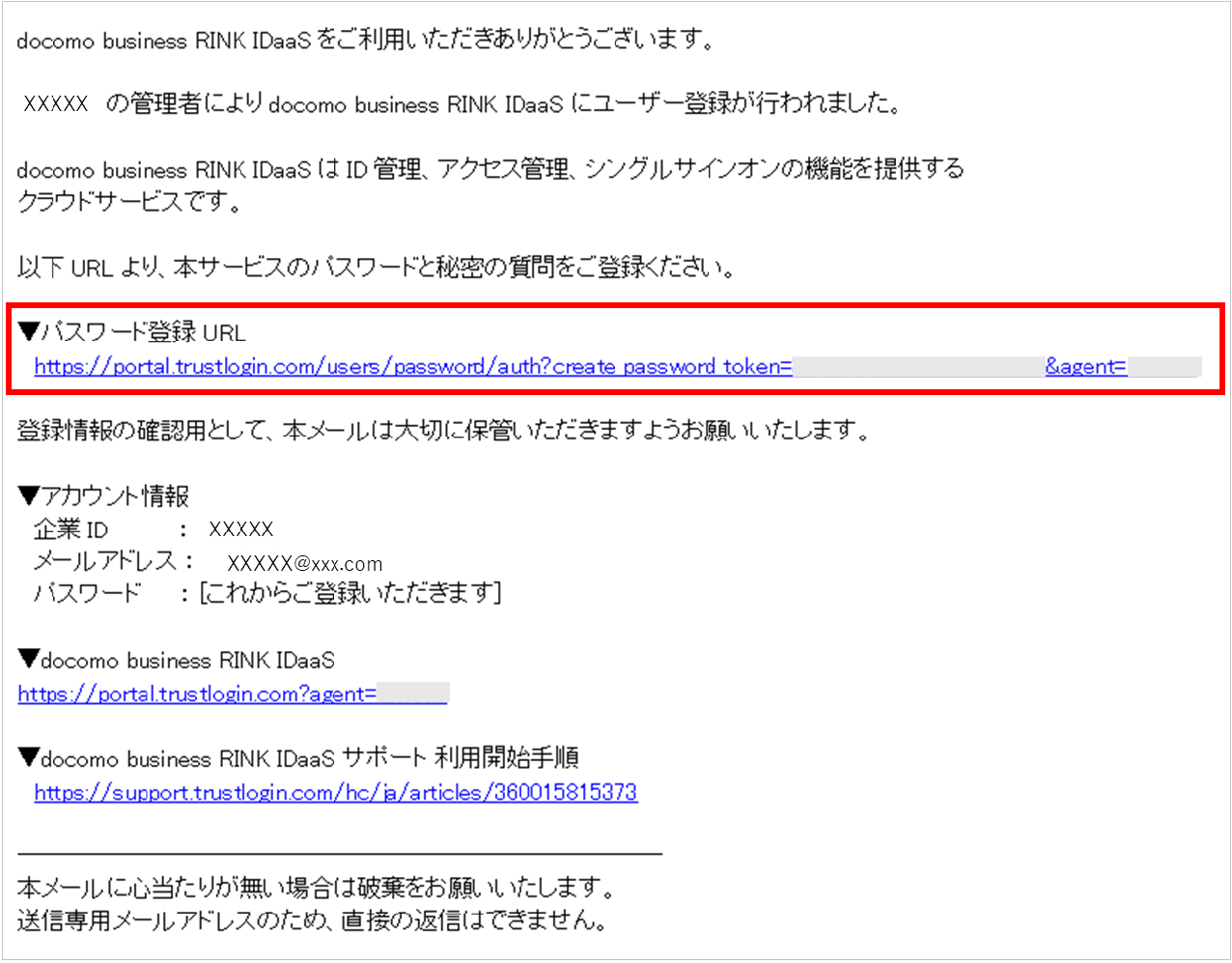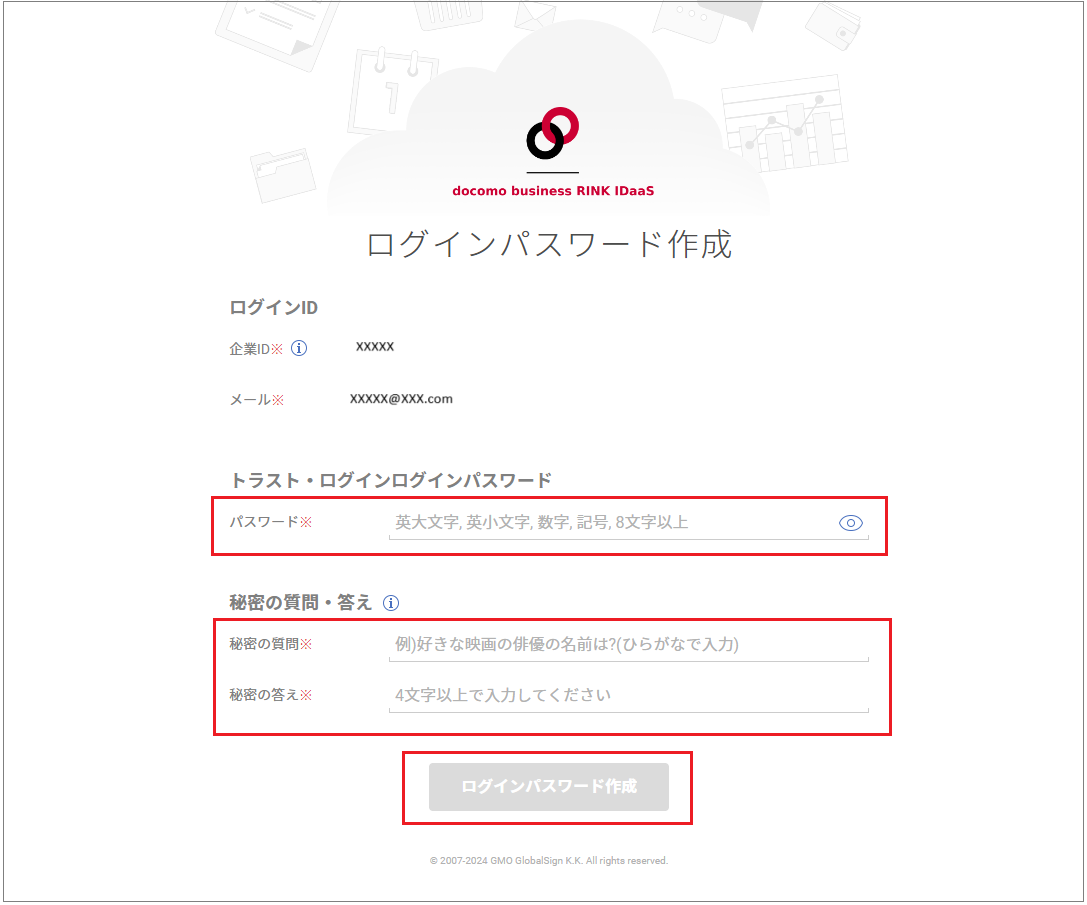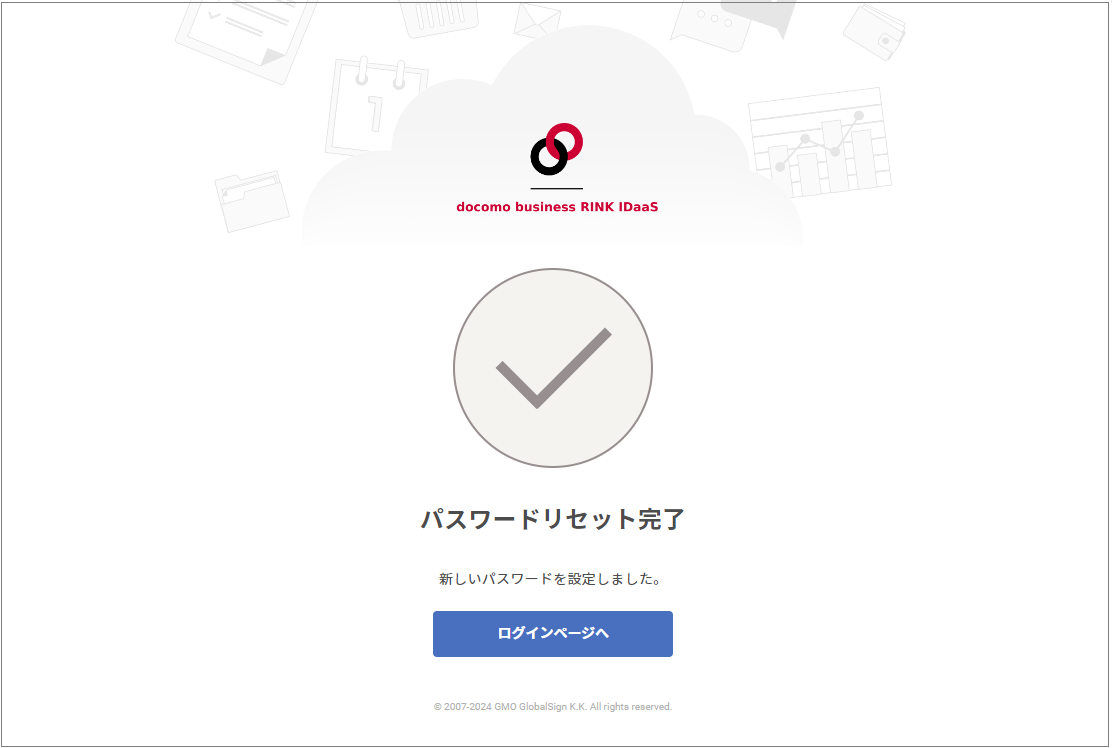2. 新規申し込み¶
docomo business RINK IDaaSライセンスの新規申し込み方法について説明します。
2.1. 事前準備¶
「1.申込ファイルのダウンロード」を参照し、申込ファイルをご準備ください。
申込ファイルへ必要事項のご記入をお願いいたします。
2.2. 新規申し込みの実施¶
(1) docomo business RINK IDaaSの「ライセンス一覧」画面で、「新規申込」をクリックします。
(2)「新規申込」画面にて、「ご注意事項」をご確認のうえ、申込情報を入力します。
[項目] |
[入力方法] |
ライセンス名 |
任意の文字列を入力してください。 |
通知先メールアドレス |
新規申込時の通知メールを受け取るアドレスを入力してください。 |
プラン名 |
「プロプラン」を選択してください(固定の値です)。 |
プラン数量 |
入力不要の項目です。 |
提供開始希望日 |
開通の希望日を選択してください。7営業日以降の日付が選択可能です。土日祝日を選択した場合は、翌営業日の開通となります。 |
ファイル |
「選択」ボタンをクリックして、申込ファイルをアップロードしてください。 |
(3) 入力を終了したら、「次へ」をクリックします。
(4) 入力した内容を確認して、「申込」をクリックしてください。
(5)「新規申込を受け付けました。」が表示され、ライセンス一覧にライセンスIDが追加されます(ステータスは「受付中」)。
また、「docomo business RINK IDaaS 新規申し込みを受け付けました」というメールが届いたことをご確認ください。
提供開始前に申込書に記載の管理者宛てに「【docomo business RINK IDaaS】パスワード登録のお願い」のメールが届きますので、メール本文に従ってパスワードの登録が可能になります。
2.3. パスワード登録の実施¶
弊社での手続き完了後に「【docomo business RINK IDaaS】パスワード登録のお願い」のメールをお送りします。メールが届いたら、以下の手順にてパスワード登録を行ってください。
(1) メールに記載の「▼パスワード登録URL」にアクセスします。
(2) ログインパスワード作成画面が表示されますので、ログインする際のパスワードと、パスワードリセット時に必要な秘密の質問と答えを設定します。完了したら「ログインパスワード作成」ボタンをクリックします。
(3) パスワードリセット完了の画面が表示されたら、パスワード登録は完了です。
以上で新規申込に関する手順は完了となります。
提供開始時に開通案内メール「docomo business RINK IDaaS 提供開始のお知らせ」が届きますので、ご利用を開始してください。