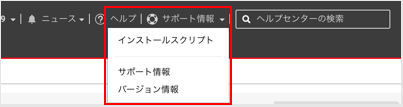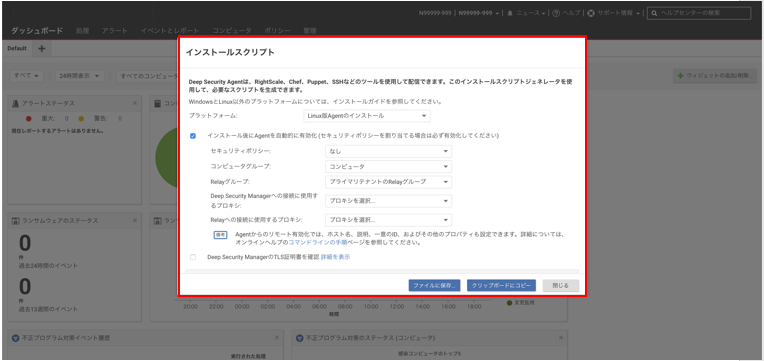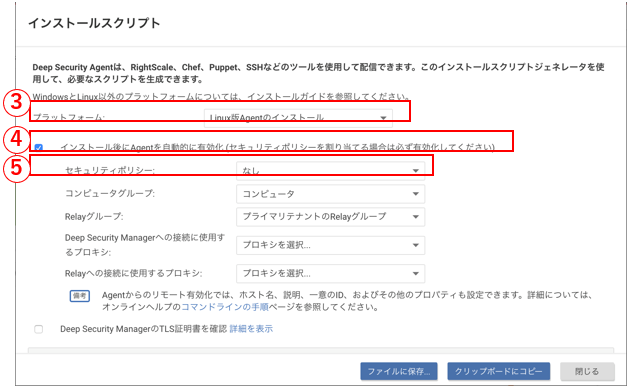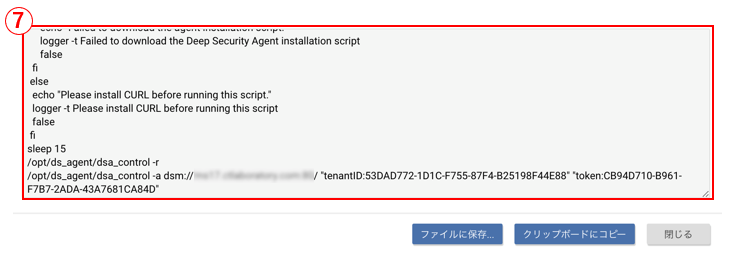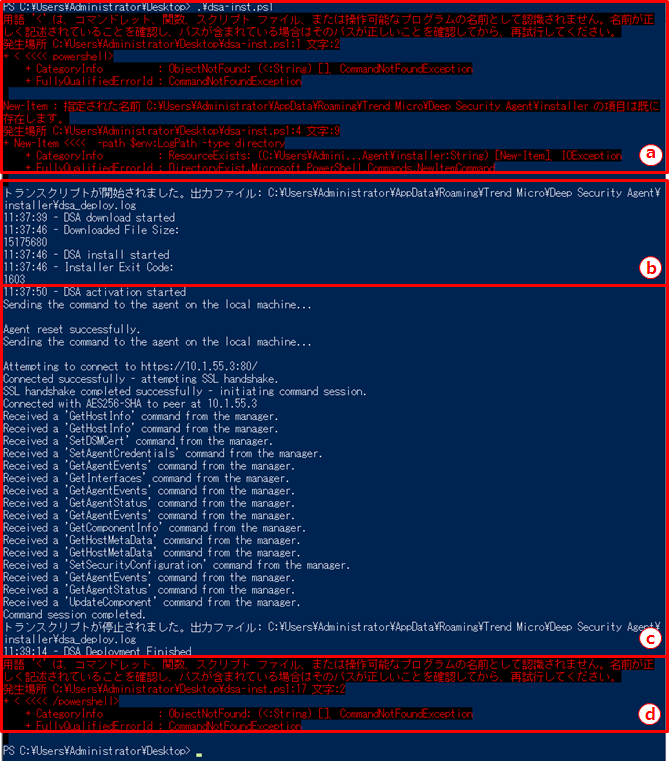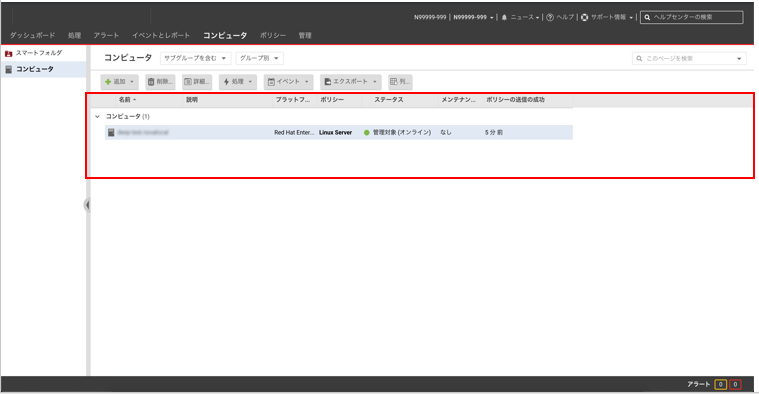2.1.5.1.1. スクリプトインストール¶
スクリプトを利用したAgentのインストールを推奨しています。
スクリプトインストールを利用する場合、対象ホストは管理サーバーからプログラムのダウンロードを行い、インストールを自動で行います。また、アクティベーション(有効化)作業やポリシー適用までをスクリプト処理の中で併せて実施することも可能です。
2.1.5.1.1.1. スクリプトインストールでの注意事項¶
通信状況やご利用されるホストの仕様によっては、インストールが失敗する場合があります。
この場合は、手動インストール を参照して、手動でインストールを実施してください。
なお、スクリプトインストールが失敗するなどの問題が発生した場合の調査は対応できません。
2.1.5.1.1.2. スクリプト実行方法¶
Windows系OS¶
Windows環境では、PowerShellがサポートされています。PowerShellの利用方法や注意事項に関しては、マイクロソフト社のサポート情報を確認してください。
2.1.5.1.1.3. スクリプトの作成¶
スクリプトの作成は、Operation画面上で実行可能です。ここで作成されるスクリプトは、実行形式のファイルでは無く、スクリプトの記載内容です。
作成されたスクリプトの内容をテキストエディターなどで保存して頂き、実行する各OSに合わせて実行スクリプトを作成してください。
- Operation画面右上に表示されている『サポート情報』をクリックして、表示されているメニューより『インストールスクリプト』を選択します。
- スクリプト作成用画面でインストール用スクリプトやアクティベーション、ポリシー適用まで実行できるスクリプトを作成します。
- スクリプトを作成したいプラットフォームを選択して下さい。
- 必ず、チェックボックスをオンにして下さい。
- インストール時に適用したいポリシーを選択して下さい。
- プロキシ環境では、プロキシ情報を先に登録してください。プロキシ情報が登録されていると、ここに利用可能となるプロキシが表示されます。
- 3~6を選択後にスクリプトが作成されます。画面下部に表示されている『クリップボードにコピー』をクリックします。
- コピーしたスクリプトの内容を、テキストエディター等で保存して頂き、各OSで実行できるスクリプトを作成してください。スクリプトとして保存された内容は、Operation画面上に表示されている内容と相違が無いように保存してください。途中改行が入った場合は実行できません。
2.1.5.1.1.4. スクリプトを利用したインストール¶
- スクリプトの作成 で作成したスクリプトを実行してください。実行権限は必ず、管理者権限で実行してください。スクリプトが実行できない場合は、実行権限の変更やユーザー変更で実行してください。例として、Windows 64bit用に作成されたスクリプトの実行結果です。スクリプトの作成 で作成したスクリプトをPowerShell実行用ファイル(dsa-inst.ps1)として保存後に実行している画面です。
スクリプト実行後、必ずエラーが表示されます。表示されたエラーが、『’<’ は、コマンド~』と記載されている場合は無視して下さい。また、表示されたエラー内容を確認して、処理が中断された場合は、表示されたエラーに沿って対応を実施して下さい。
スクリプト開始されると、上図のように表示されてAgentのダウンロードが開始されます。Agentのダウンロード完了後、インストールが開始され、管理サーバーへのアクティベーションが実行されます。
アクティベーションが開始され、正常に終了すると、上図のように表示されます。アクティベーションが正常に終了できない場合、スクリプトを利用したインストールが正常に終わらなかった、ネットワーク的な問題で途中で終了してしまったなどが考えられます。 この様な場合は再度、スクリプトインストールを再実行して下さい。または、手動インストールと手動アクティベーション(有効化)を試みてください。
a 同様にエラーが表示されます。直前に『DSA Deployment Finished』と表示されている場合は、無視して下さい。
- 1を実行後、Operation画面にアクセスを行い、【コンピュータ】タブ⇒【コンピュータ】ペインで表示されたコンピュータ情報を確認してください。
- 以下が確認できれば作業終了です。
スクリプトを実行したコンピュータが、表示されている
ポリシーが適用されている
ステータスが管理対象になっている