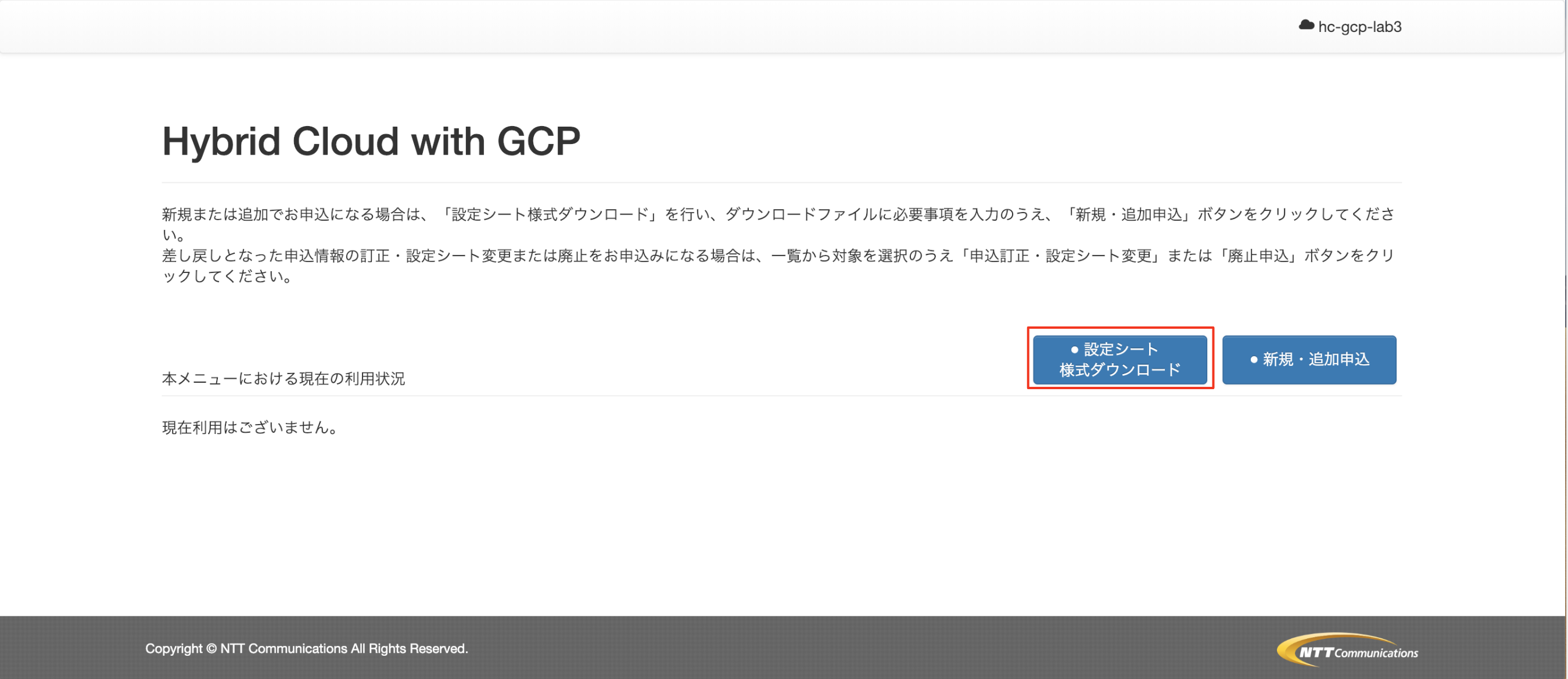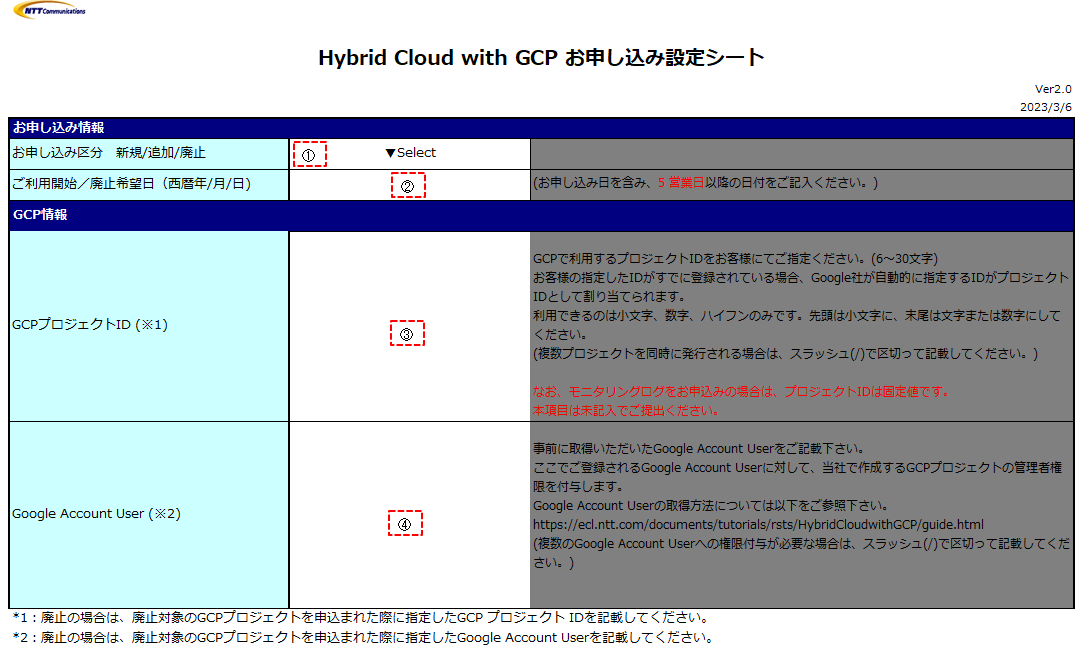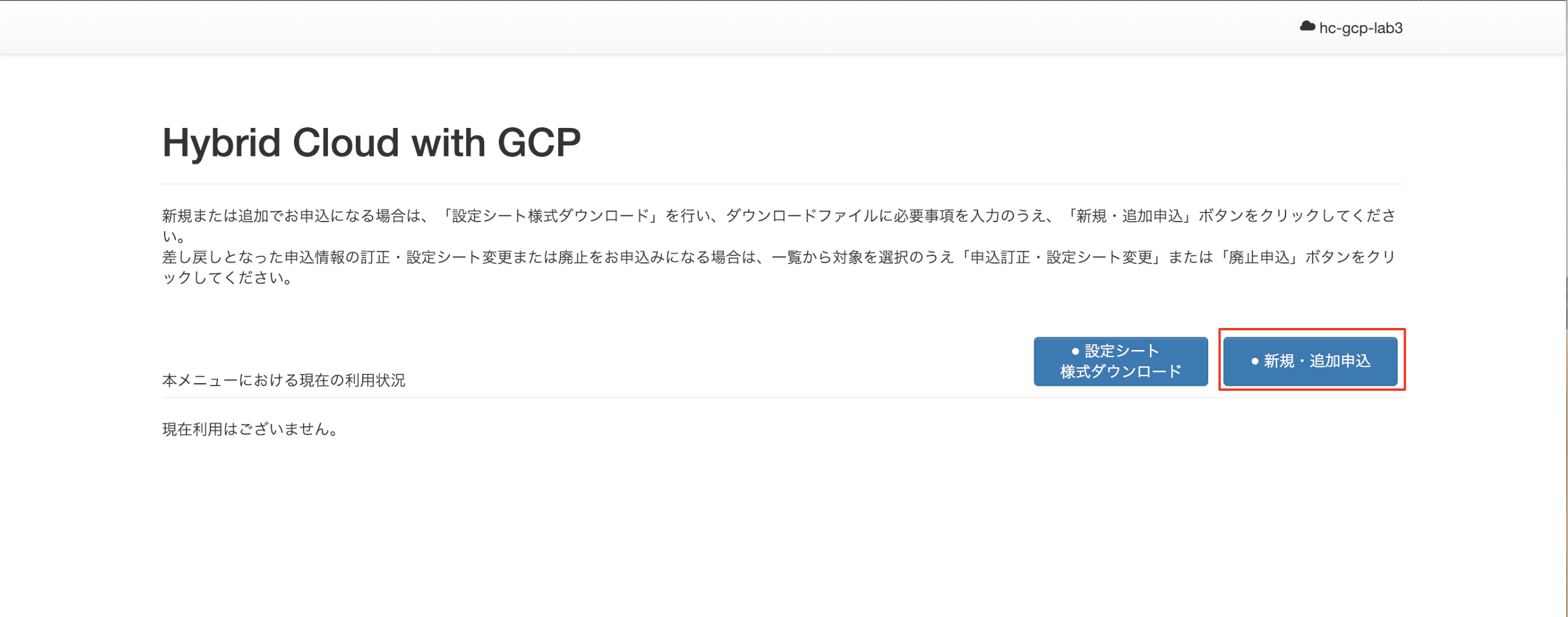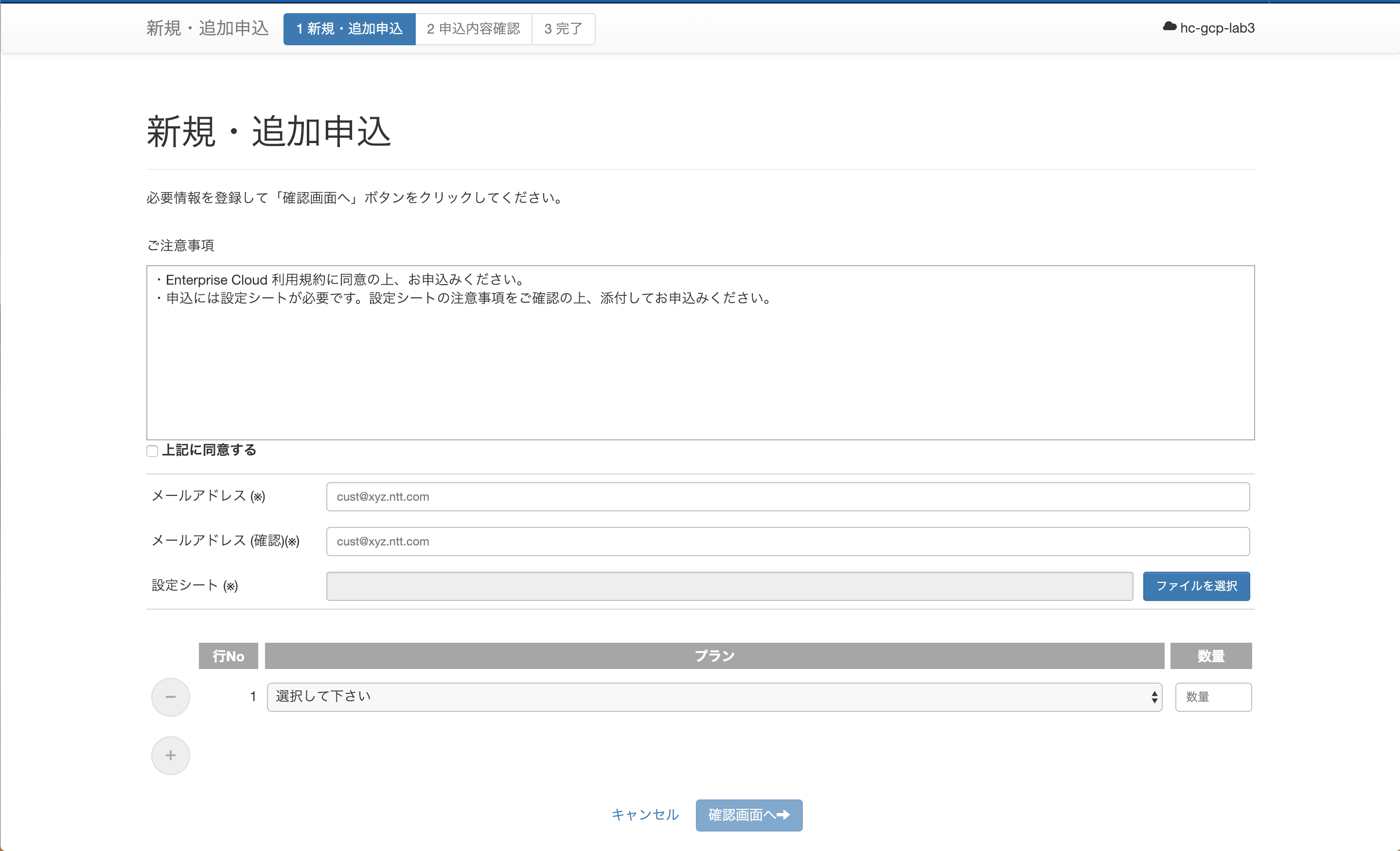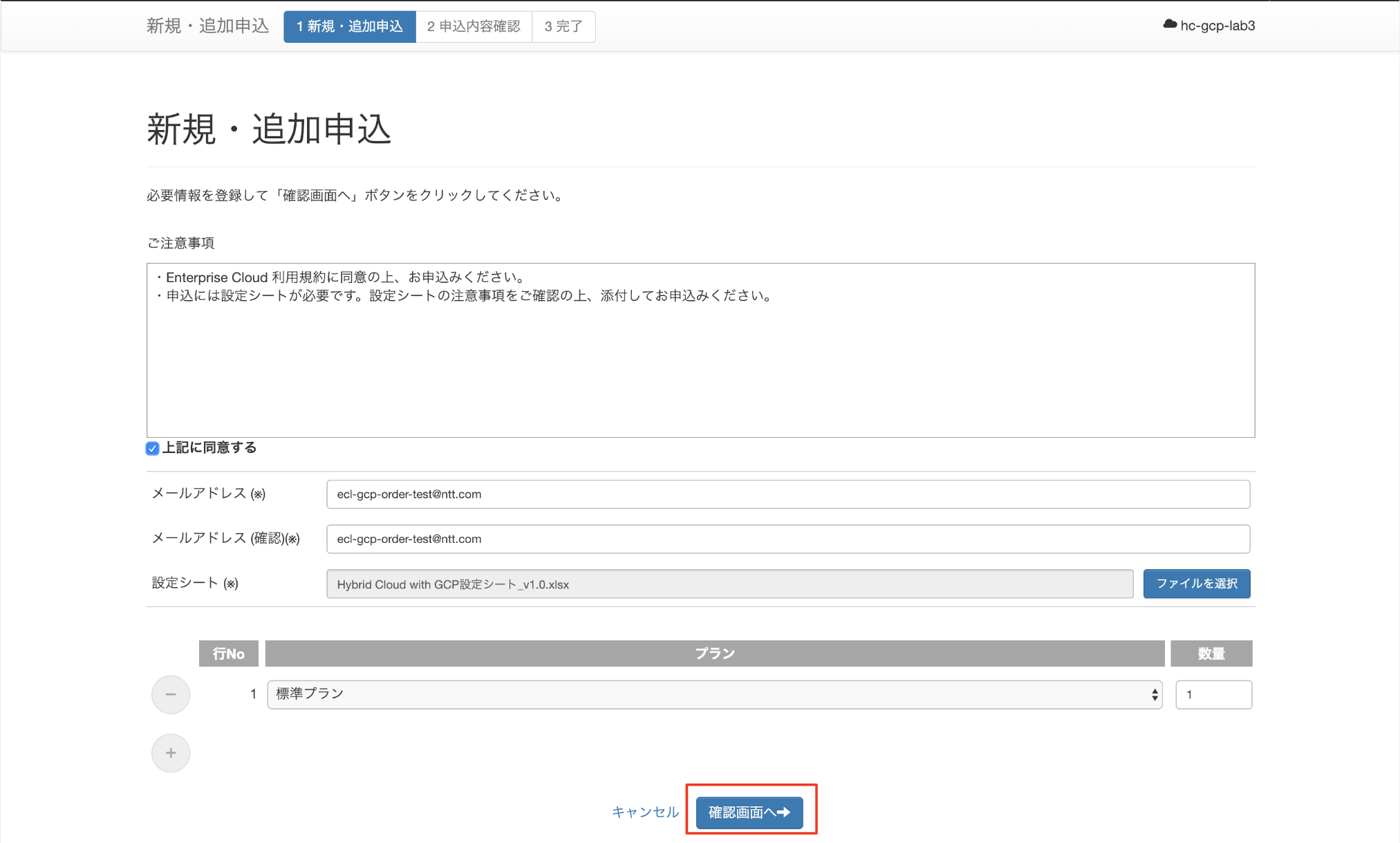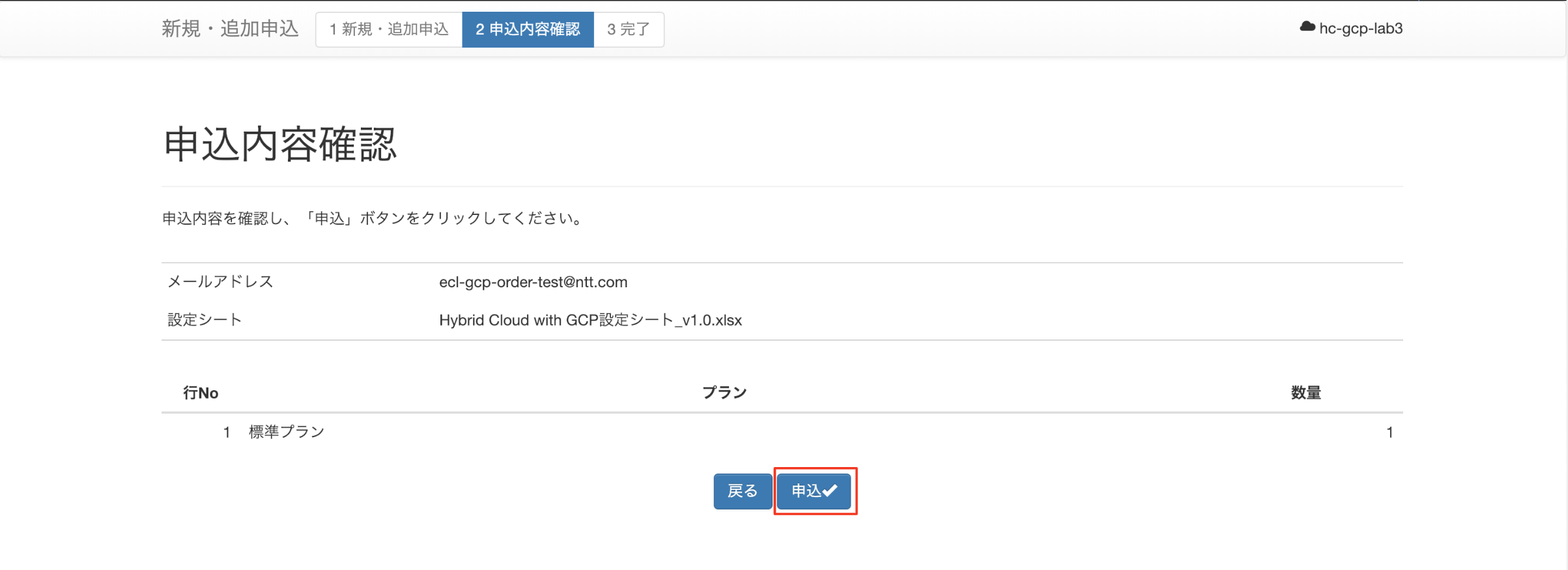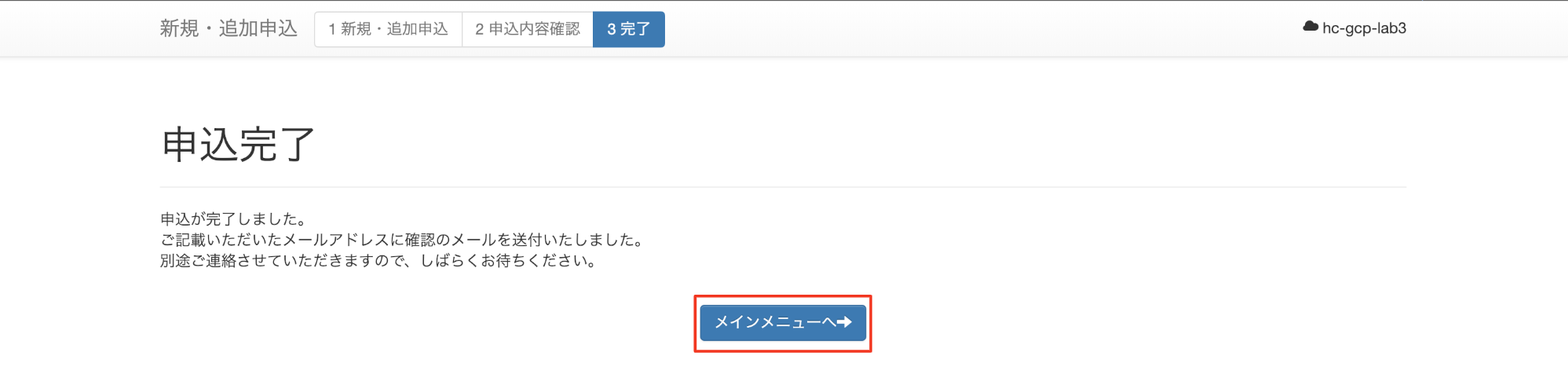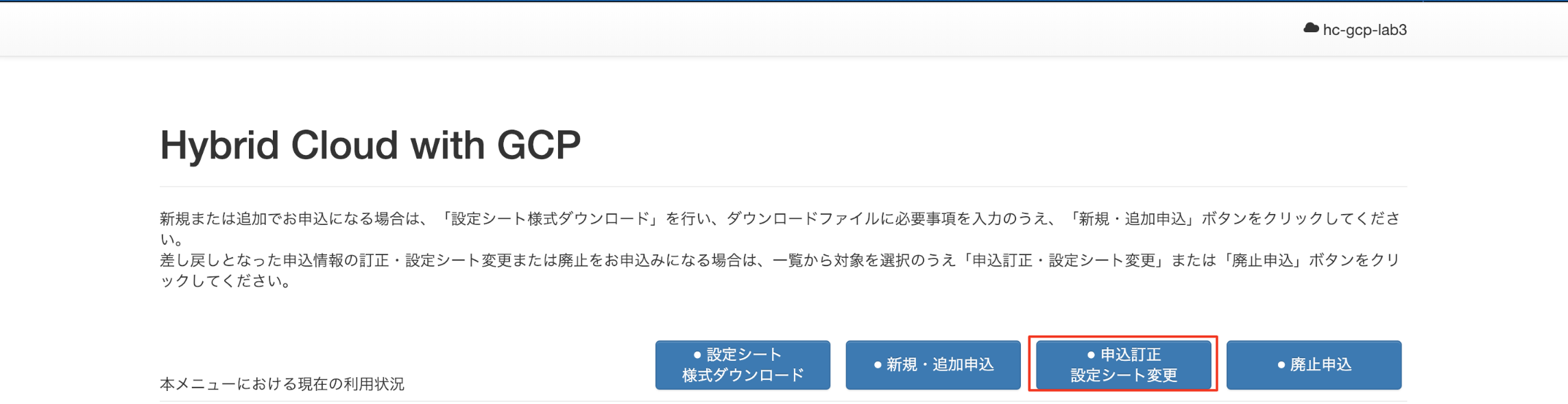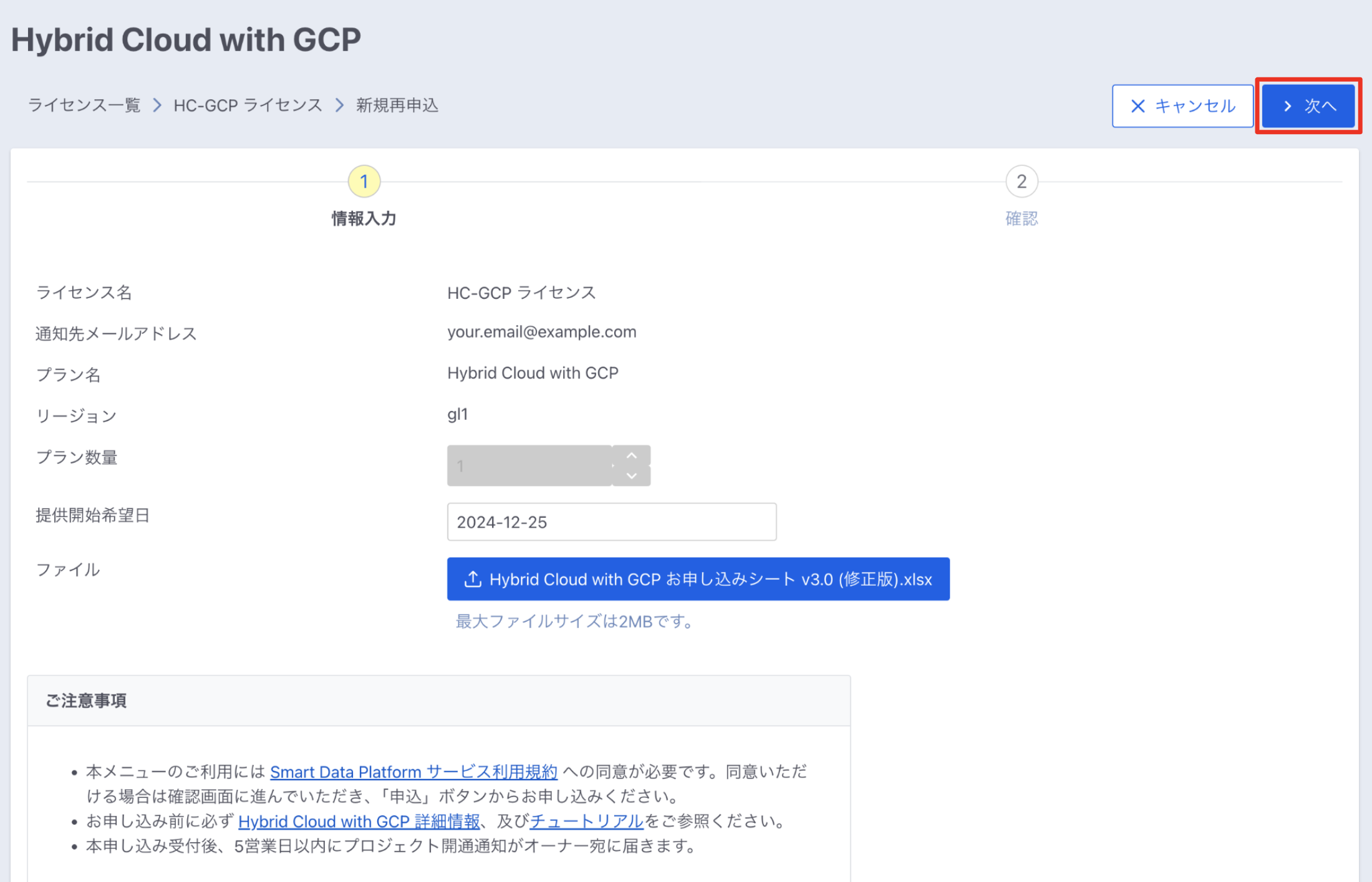新規申し込み¶
申込ファイルの準備¶
「申込ファイル」ボタンをクリックすると「日本語」「英語」のプルダウンが表示されます。どちらかを選ぶとExcelファイルがダウンロードされます。
ダウンロードした申込ファイルを開くと以下の内容が表示されます。
申込ファイルの各項目を記載して、ローカル上で上書き保存してください。
分類 |
項目 |
説明 |
記載例 |
|---|---|---|---|
GCP情報 |
GCPプロジェクトID |
ご希望のプロジェクトIDを入力してください。
プロジェクトIDの要件は、申込ファイルの備考欄をご確認ください。
|
your-sample-project-1234 |
Google Account User |
事前に作成したGoogle Account Userをご記載ください。このアカウントに対してGCPプロジェクトのオーナー権限を付与します。 |
your.mail@gmail.com |
Hybrid Cloud with GCPお申し込みの実施¶
「+新規申込」をクリックしてください。
「新規申込」画面が表示されます。
※この画面にてご記入いただく内容は、以下の通りです。
項目 |
必須 |
説明 |
|---|---|---|
ライセンス名 |
お申し込みされるGCPプロジェクトに関して分かりやすい名称を記載してください。 |
|
通知先メールアドレス |
◯ |
こちらのアドレスに申込状況をお送りしますので、受信可能なメールアドレスをご記入ください。 |
プラン名 |
◯ |
プルダウンから「Hybrid Cloud with GCP」を選択してください。 |
提供開始希望日 |
◯ |
「お申し込み日の5営業日以降」が選択可能となっておりますが、ご指定の日付に関わらず、お申し込みの翌日より5営業日以内でGCPプロジェクトを発行します。 |
ファイル |
◯ |
先ほど記載してローカル上で上書き保存した申込ファイルを指定してください。 |
通知先メールアドレスはお間違えのないようご注意ください
もしメールが届かないようでしたら、ライセンス詳細画面から登録されたメールアドレスをご確認いただき、プロパティ編集にて訂正してください。メールアドレスを訂正されても、受付メールなどは再送されません。ご不明点などございましたらチケットシステムにてお問い合わせください。
入力が完了したら「次へ」をクリックしてください。
お申し込みを中止したい場合は「キャンセル」をクリックしてください。
確認画面で問題がなければ「申込」をクリックしてください。
もし入力した内容に間違いがあるようでしたら、「前へ」をクリックしてください。
「新規申込を受け付けました」というメッセージが表示されます。
ライセンス一覧画面でお申込み内容が表示されていることをご確認ください。また、通知先メールアドレス宛に受付通知のメールが届きますのでご確認ください。
注釈
申込内容に不備があった場合は、通知先メールアドレス宛に差し戻し通知メールをお送りします。差し戻し通知メールを受け取った場合は、内容を確認し、以下の手順で再度お申し込みください。
ライセンス一覧画面の「操作」から「再申込」を選択してください。
提供開始希望日、または内容を訂正した申込ファイルを添付してください。
「次へ」ボタンをクリックし、入力内容をご確認の上、「申込」をクリックしてください。
Hybrid Cloud with GCP開通通知¶
開通作業が完了しましたら、お申し込みシートでご指定いただいたGoogleアカウント宛にGCPプロジェクトへの招待メールが送付されます。
招待メールを承認することで、GCPのご利用が開始できます。
招待メールフォーマット
件名 : Google Developers Console のプロジェクトへのご招待
----------------
{Google アカウント} 様
Google Developers Console プロジェクト「{GCP プロジェクト名}」(ID: {GCP プロジェクト ID})にご招待いたします。このリンクをクリックして、招待を承諾してください:
{コンソール URL}
よろしくお願いいたします。
----------------