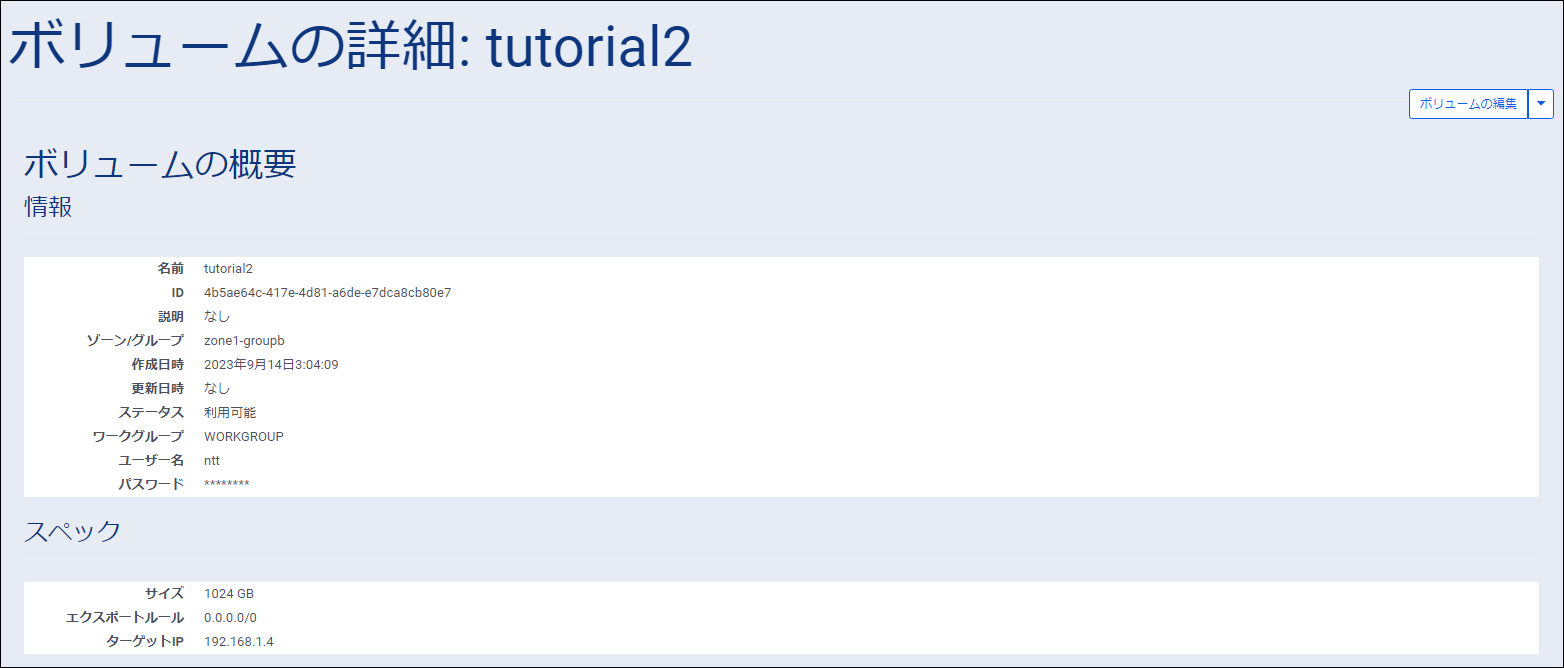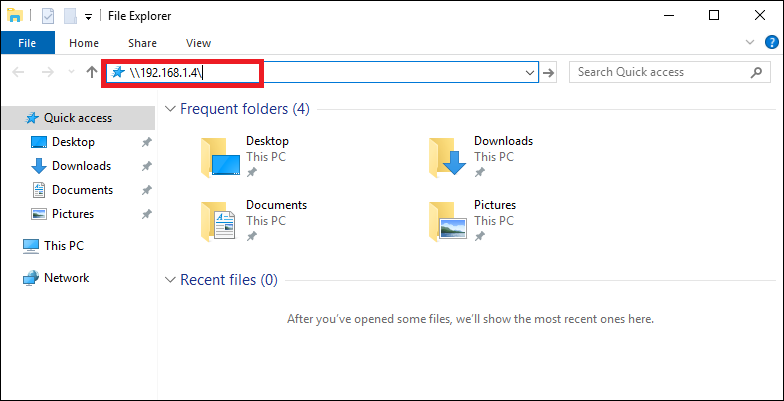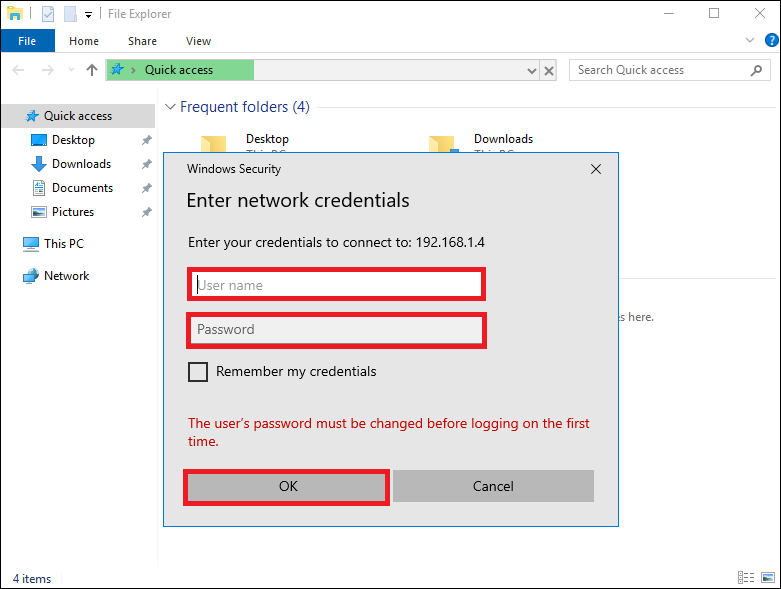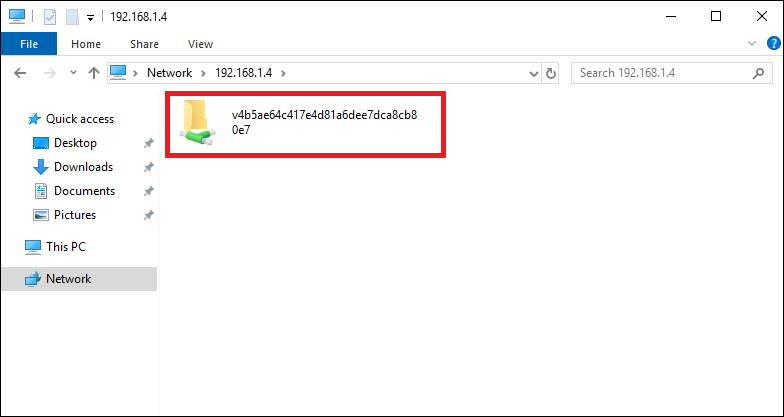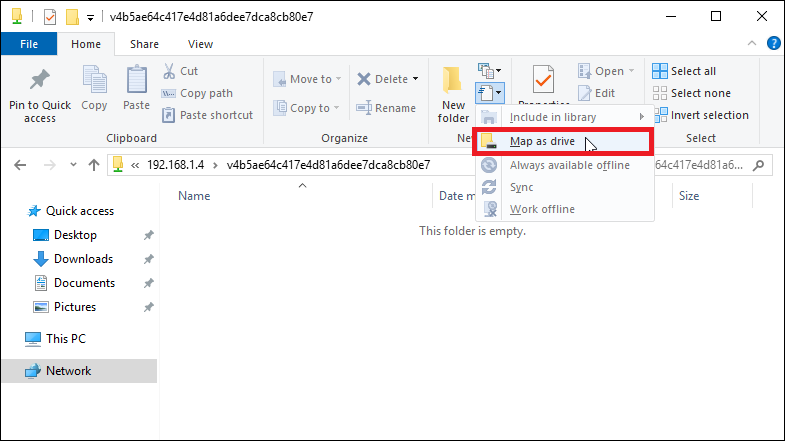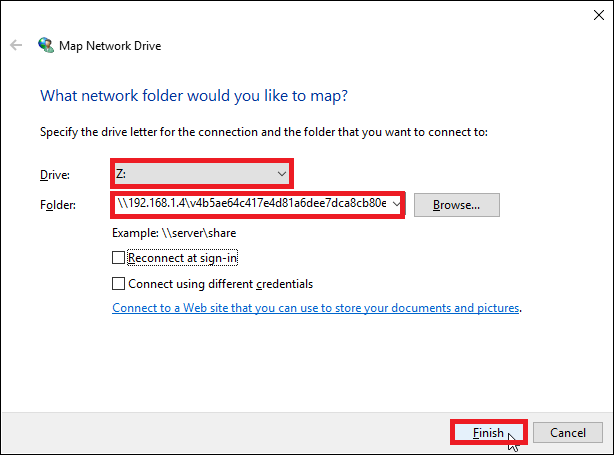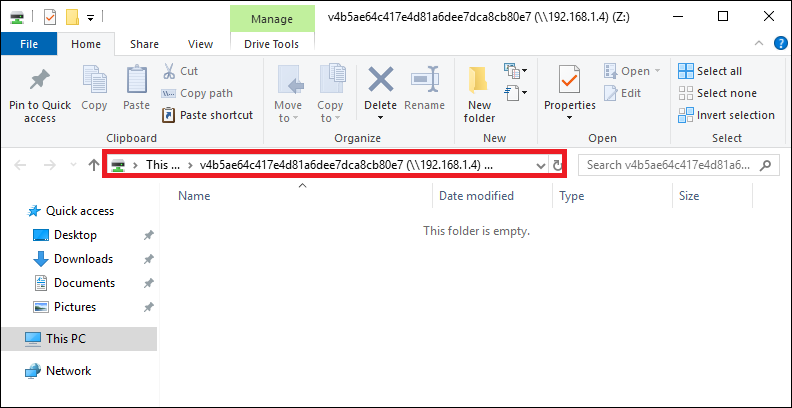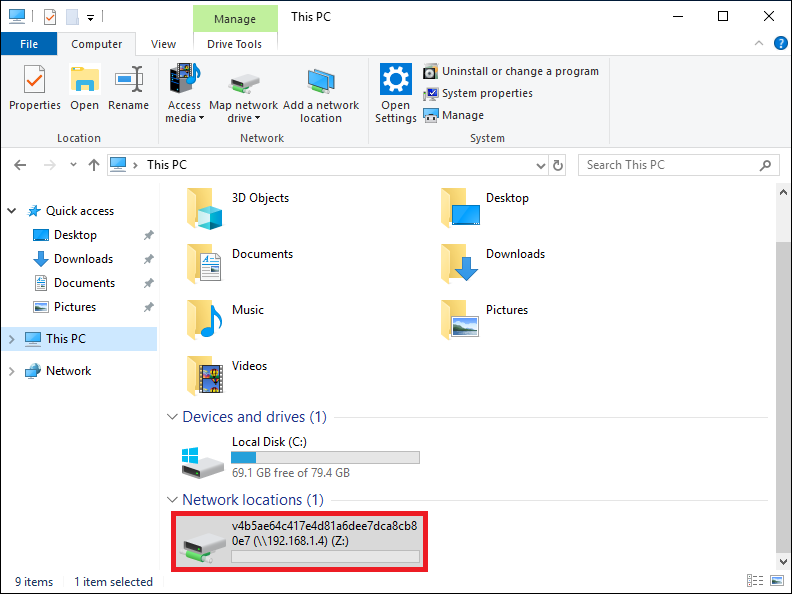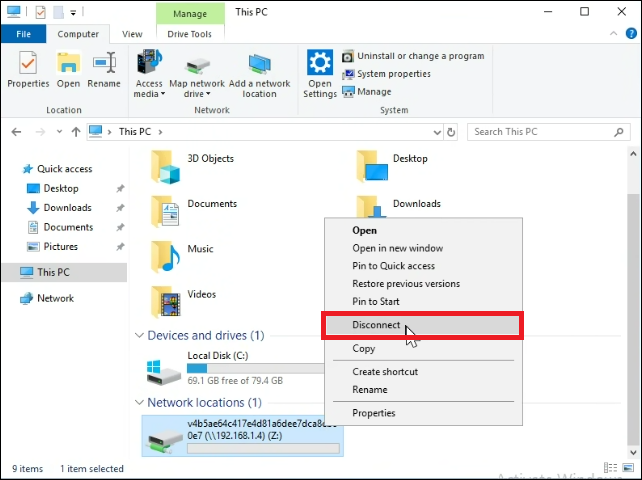リソースからファイルストレージボリュームへの接続¶
ボリュームの作成後、同一テナント上にあるリソースからボリュームへの接続を実施します。
MTU の調整 (接続ロジカルネットワークがストレージプレーンの場合)¶
注釈
仮想ストレージ作成時に接続したロジカルネットワークがストレージプレーンのものである場合、MTU を9000 に設定すると性能が改善する場合があります。 ロジカルネットワークに接続しているNICのMTUの確認・変更方法については、お使いのOSの設定手順をご確認ください。
ファイルストレージスタンダードのNFSボリュームへのLinux からの接続¶
NFSマウントの実施¶
注釈
mount コマンド実行時に以下のエラーが発生する場合は、 nfs-utils などNFSをマウントするために必要なパッケージが不足している可能性があります。 OSに必要なパッケージを導入してからご実施ください
mount: wrong fs type, bad option, bad superblock on 10.0.0.1:/vc79bbecb15844ed0a6450a087f00a604,
missing codepage or helper program, or other error
(for several filesystems (e.g. nfs, cifs) you might
need a /sbin/mount.<type> helper program)
In some cases useful info is found in syslog - try
dmesg | tail or so
NFSv3でマウントする場合
# mount -t nfs -o vers=3 192.168.40.15:/v75d3af60ce754332927c0d062ff57216 /mnt/nfs
NFSv4でマウントする場合
# mount -t nfs -o vers=4 192.168.40.15:/v75d3af60ce754332927c0d062ff57216 /mnt/nfs
NFSv4.1でマウントする場合
# mount -t nfs -o vers=4.1 192.168.40.15:/v75d3af60ce754332927c0d062ff57216 /mnt/nfs
注釈
NFSv4 もしくは NFSv4.1 での root ユーザ権限のファイル書込時の所有者について¶
デフォルトの状態で、NFSv4およびNFSv4.1でマウントした場合、NFSクライアントのrootユーザで書き込んだファイル/ディレクトリの所有者が、nobodyユーザになります。 これを回避するには、マウントする前に以下を設定します。
# vi /etc/idmapd.conf
[General]
:
Domain = defaultv4iddomain.com
:
設定ファイルの編集後、以下を実行します。
# nfsidmap -c
2.マウント状況の確認¶
# df
FileSystem 1K-blocks Used Available %Used Mounted on
/dev/sda3 545499904 915552 544584352 1% /
devtmpfs 131911140 0 131911140 0% /dev
tmpfs 131920252 0 131920252 0% /dev/shm
tmpfs 131920252 9564 131910688 1% /run
tmpfs 131920252 0 131920252 0% /sys/fs/cgroup
/dev/sda2 499656 85396 377564 19% /boot
/dev/sda1 524008 10024 513984 2% /boot/efi
tmpfs 26384052 0 26384052 0% /run/user/0
192.168.40.15:/v75d3af60ce754332927c0d062ff57216 419430400 256 419430144 0% /mnt/nfs
マウントバージョンの確認¶
どのNFSバージョンでマウントされているかを確認される場合には以下の手順で確認下さい。
NFSv3でマウントした場合
vers=3 となっていることを確認します。
# grep v75d3af60ce754332927c0d062ff57216 /proc/mounts
192.168.40.15:/v75d3af60ce754332927c0d062ff57216 /mnt/nfs nfs rw,relatime,vers=3,rsize=65536,wsize=65536,namlen=255,hard,proto=tcp,timeo=600,retrans=2,sec=sys,mountaddr=192.168.40.15,mountvers=3,mountport=635,mountproto=udp,local_lock=none,addr=192.168.32.200 0 0
NFSv4でマウントした場合
- RHEL6.X 系の場合
vers=4、minorversion=0 となっていることを確認します。
# grep v75d3af60ce754332927c0d062ff57216 /proc/mounts
192.168.40.15:/v75d3af60ce754332927c0d062ff57216/ /mnt/nfs nfs4 rw,relatime,vers=4,rsize=65536,wsize=65536,namlen=255,hard,proto=tcp,port=0,timeo=600,retrans=2,sec=sys,clientaddr=192.168.32.100,minorversion=0,local_lock=none,addr=192.168.40.15 0 0
- RHEL7.X 系の場合
vers=4.0 となっていることを確認します。
# grep v87e48bee49fa4aab862f9ebd04f28d05 /proc/mounts
192.168.82.100:/v87e48bee49fa4aab862f9ebd04f28d05 /mnt/nfs nfs4 rw,relatime,vers=4.0,rsize=65536,wsize=65536,namlen=255,hard,proto=tcp,port=0,timeo=600,retrans=2,sec=sys,clientaddr=192.168.82.6,local_lock=none,addr=192.168.82.100 0 0
NFSv4.1でマウントした場合
- RHEL6.X 系の場合
vers=4、minorversion=1 となっていることを確認します。
# grep v75d3af60ce754332927c0d062ff57216 /proc/mounts
192.168.40.15:/v75d3af60ce754332927c0d062ff57216/ /mnt/nfs nfs4 rw,relatime,vers=4,rsize=65536,wsize=65536,namlen=255,hard,proto=tcp,port=0,timeo=600,retrans=2,sec=sys,clientaddr=192.168.32.100,minorversion=1,local_lock=none,addr=192.168.40.15 0 0
- RHEL7.X 系の場合
vers=4.1 となっていることを確認します。
# grep v87e48bee49fa4aab862f9ebd04f28d05 /proc/mounts
192.168.82.100:/v87e48bee49fa4aab862f9ebd04f28d05 /mnt/nfs nfs4 rw,relatime,vers=4.1,rsize=65536,wsize=65536,namlen=255,hard,proto=tcp,port=0,timeo=600,retrans=2,sec=sys,clientaddr=192.168.82.6,local_lock=none,addr=192.168.82.100 0 0
- RHEL8.X 系の場合
vers=4.1 となっていることを確認します。
# grep va50d1de12c79439cacafb697e29f5ef1 /proc/mounts
192.168.1.100:/va50d1de12c79439cacafb697e29f5ef1 /mnt/nfs nfs4 rw,relatime,vers=4.1,rsize=65536,wsize=65536,namlen=255,hard,proto=tcp,timeo=600,retrans=2,sec=sys,clientaddr=192.168.1.2,local_lock=none,addr=192.168.1.100 0 0
- RHEL9.X 系の場合
vers=4.1 となっていることを確認します。
# grep vc1b43db5adcf4381ab7bb2857a5b60a4 /proc/mounts
192.168.40.15:/vc1b43db5adcf4381ab7bb2857a5b60a4 /mnt/nfs nfs4 rw,relatime,vers=4.1,rsize=65536,wsize=65536,namlen=255,hard,proto=tcp,timeo=600,retrans=2,sec=sys,clientaddr=192.168.40.3,local_lock=none,addr=192.168.40.15 0 0
/etc/fstab への記載によるマウントの永続化¶
以下のような設定を/etc/fstab へ追記します。(パラメータはご利用の環境に合わせて適宜調整ください)
# tail -1 /etc/fstab
192.168.40.15:/vc1b43db5adcf4381ab7bb2857a5b60a4 /mnt/nfs nfs vers=3,defaults,_netdev 0 0
注釈
/etc/fstab への記載にあたっては、本サービスのボリュームが提供するファイルシステムは network 起動後にマウントをする必要があるため、 _netdev フラグを付与した記載をお願いします。 _netdev フラグを付与しない場合、OS再起動時に正常起動しないことがあります。
ファイルストレージスタンダードのSMBボリュームへのWindows からの接続¶
SMBボリューム(ボリューム種別=standard_smb_na)をマウントするにあたって必要な、ターゲットIPアドレス情報、ボリュームのID(UUID)情報を、API で確認します。
SMBボリュームへの接続¶
Explorerを開きアドレスバーに '\\<ターゲットIPアドレス>' を入力しEnterを押下します。 以下の例だと ‘192.168.1.4’ が ボリュームの ターゲットIPアドレス です。
ユーザ名とパスワードの入力が求められるため、このボリュームの仮想ストレージに対して設定したユーザ名とパスワードを入力します。 認証情報をWindowsに記憶させたい場合は ‘Remember my credentials’ にチェックを入れ、OKを押下します。
Network → <ターゲットIPアドレス> に移動し、ボリュームIDの先頭に 'v' を付与しハイフンを取り除いたフォルダが見えます。 このフォルダがボリュームに対応しているため、ここにファイル・フォルダを配置し運用ください。 以下の例では ‘v4b5ae64c417e4d81a6dee7dca8cb80e7’ がボリューム (ID:4b5ae64c417e4d81a6dee7dca8cb80e7) に対応するフォルダです。
SMBボリュームのドライブへのマップ¶
Explorer で ‘Easy access’->'Map as drive' を選択します。
Folder に ‘\\<ターゲットIPアドレス>\<ボリュームに対応するフォルダ名>’ を入力し、Drive にお好みのドライブレターを選択し、Finishをクリックします。 次回OSへのサインイン時に再接続の必要がある場合は、 ‘Reconnect at sign-in’ にチェックを入れてください。
完了すると、ボリュームに対応するフォルダをドライブとして扱うことができます。
This PCにもドライブとして表示されます。
ドライブとしてのマッピングを解除する場合は、This PCから接続解除するドライブを選択して ‘Disconnect’を選択します。