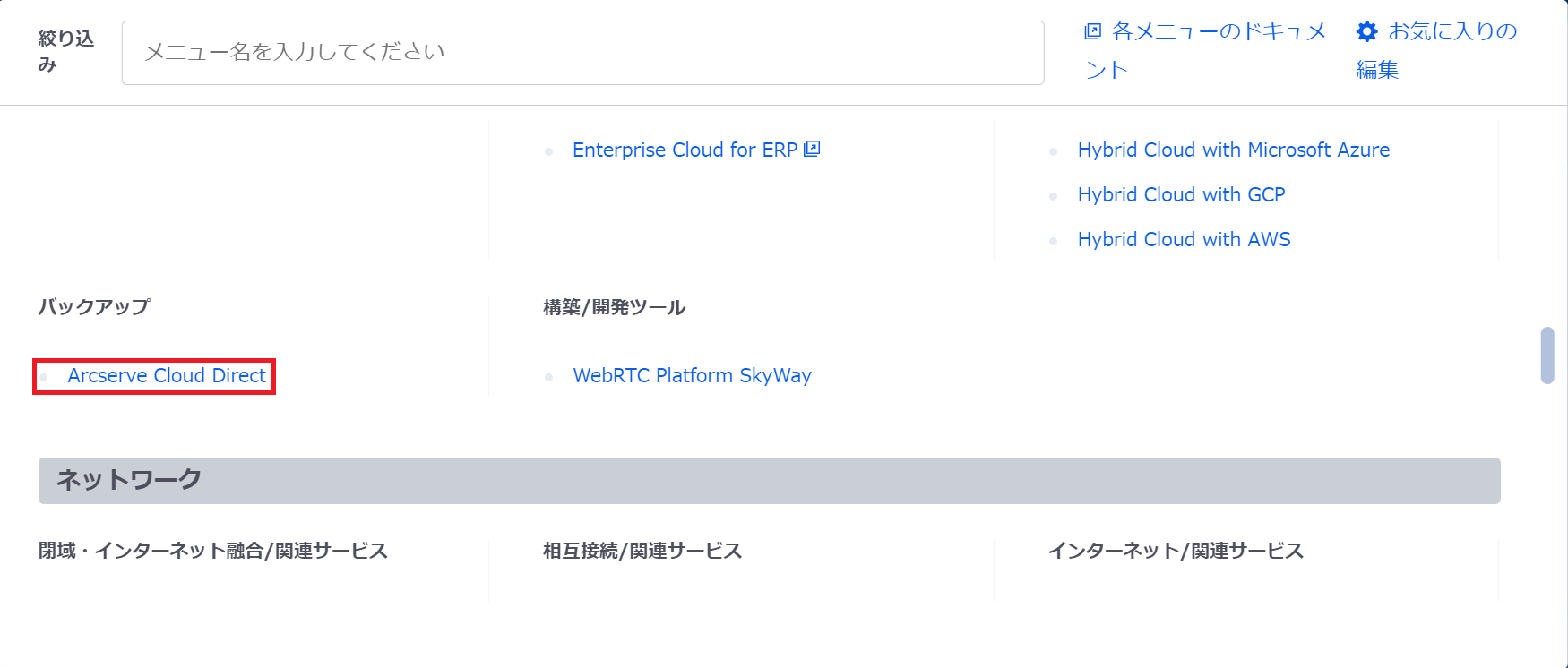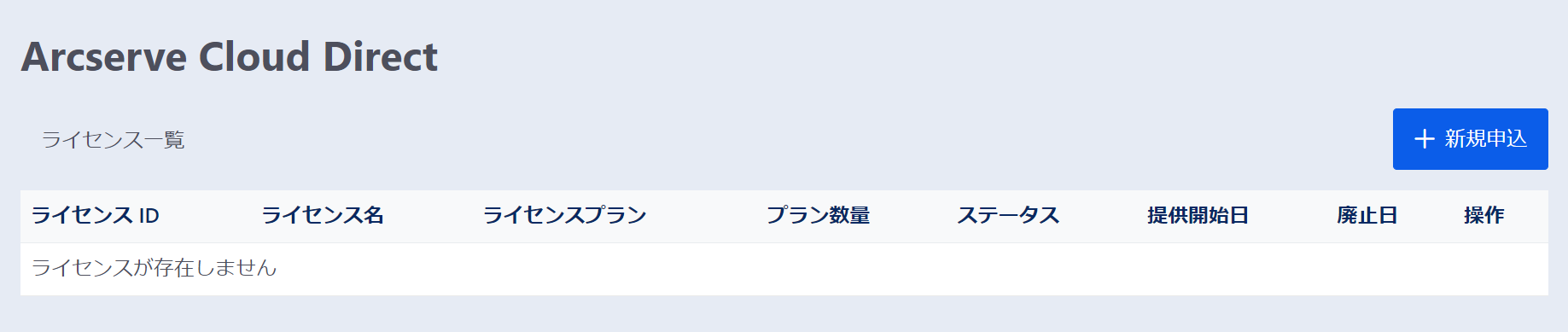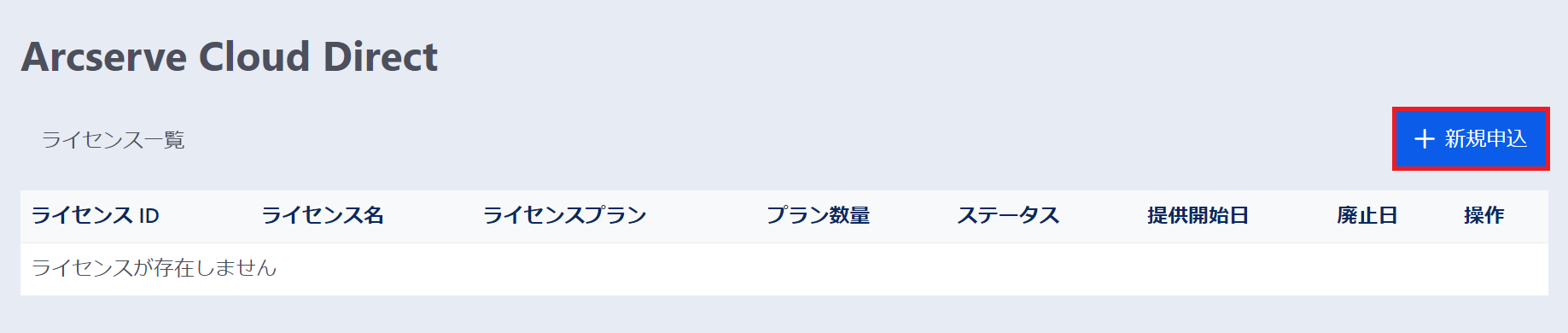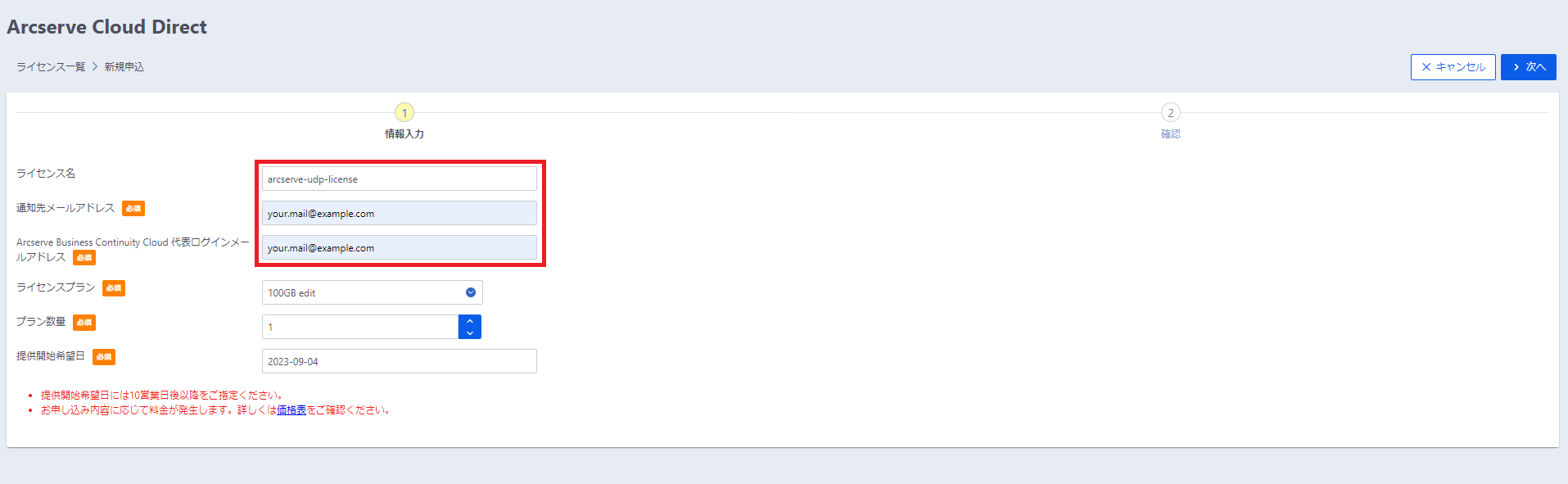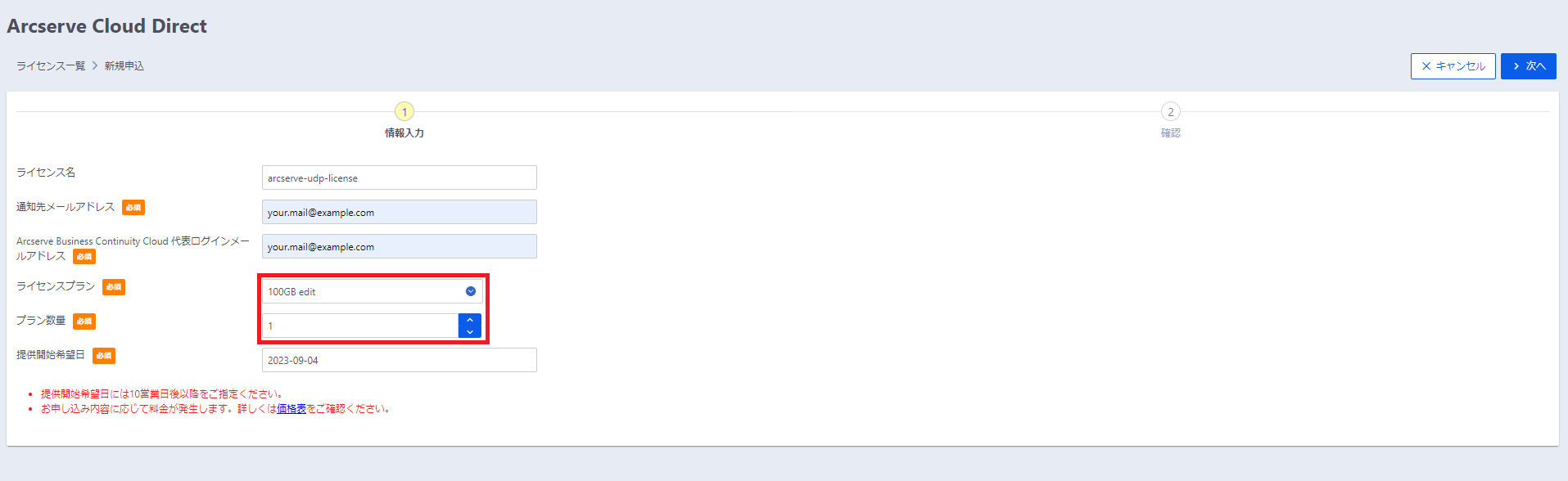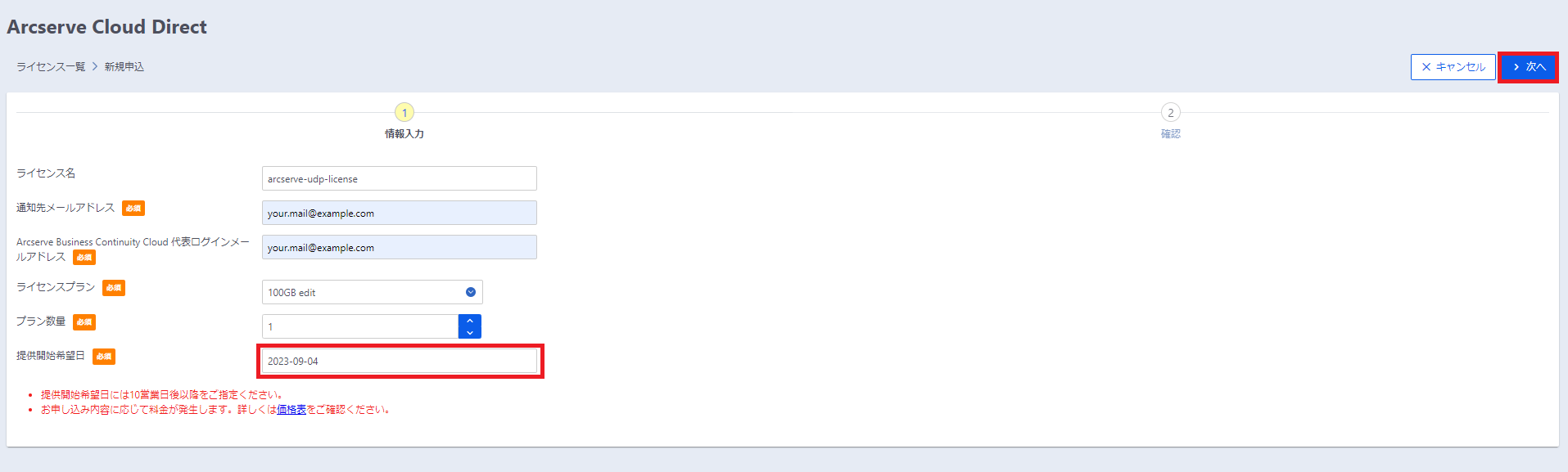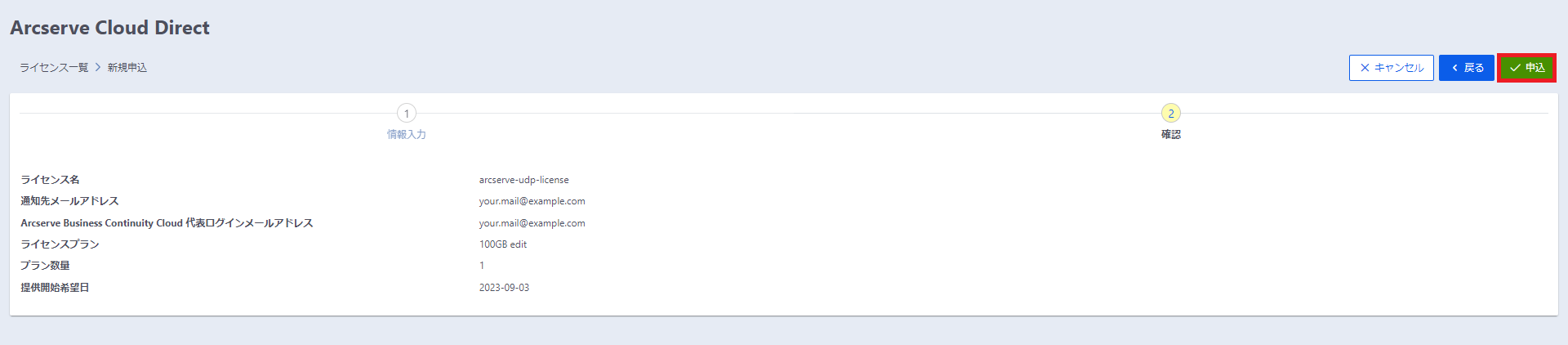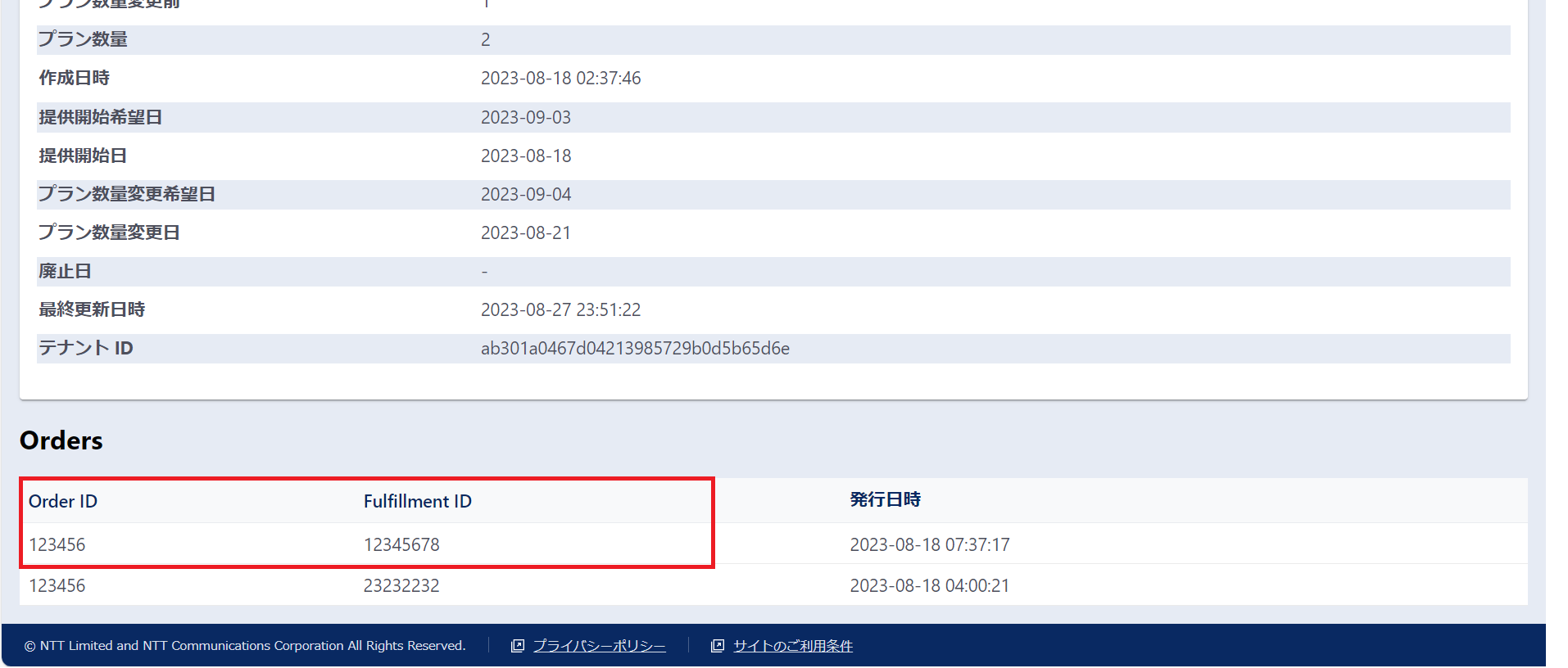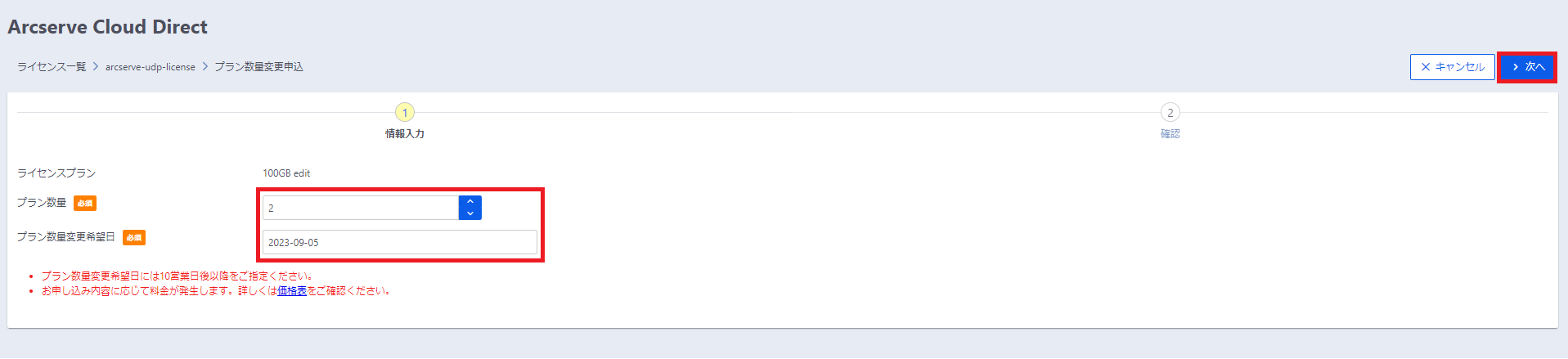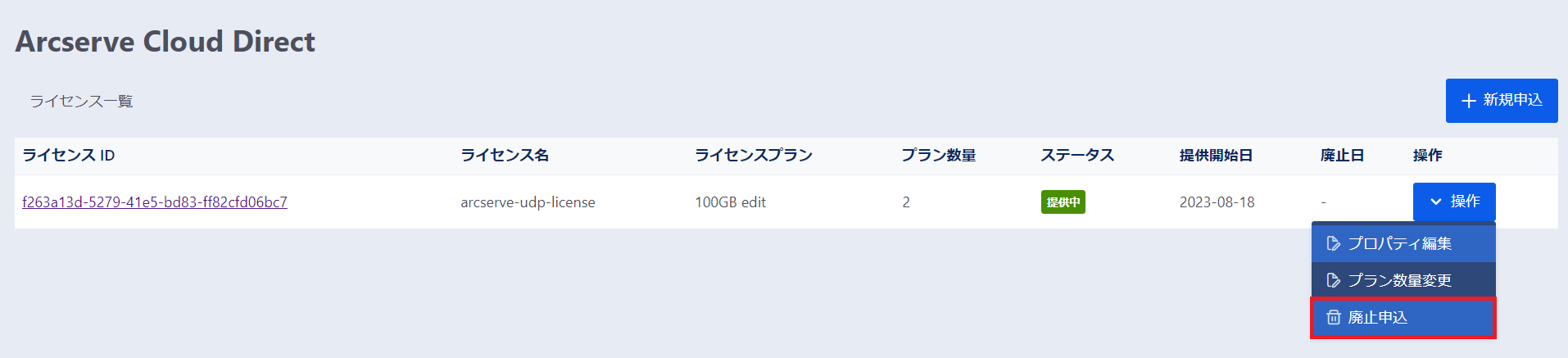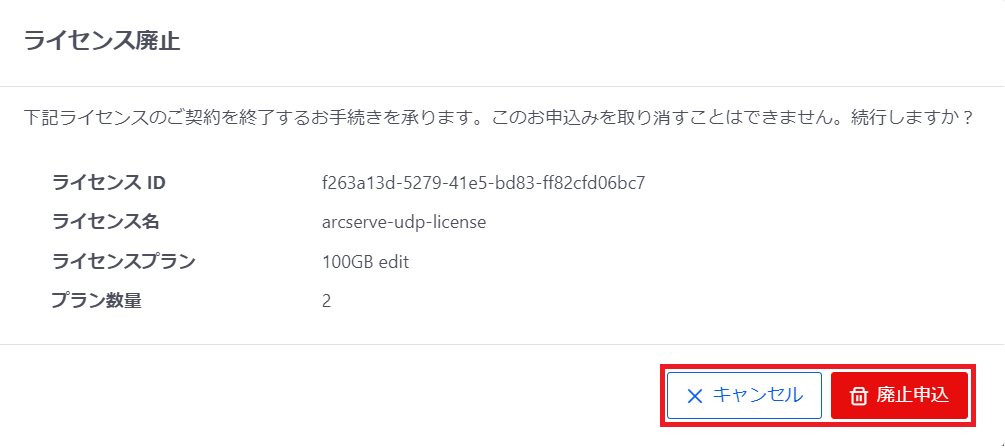画面操作¶
1. 事前準備¶
1-1. 申込画面への遷移¶
申込画面へは、以下の手順で遷移します。
カスタマーポータルへログインし、サービスメニューから「Arcserve Cloud Direct」を選択し、次画面に遷移します。
「Arcserve Cloud Directライセンス」画面が表示されます。
本画面は、現時点でご契約いただいている契約を表示しています。以下の例では、リストに契約内容が表示されていませんが、ご契約がある場合は契約内容が表示されます。
2. 新規・追加申込¶
2-1. 新規・追加申込¶
新規・追加の申込は、次の手順で行います。
「Arcserve Cloud Directライセンス」画面にて、「新規申込」ボタンをクリックし、次画面に遷移します。
「ライセンス新規申込」画面が表示されます。
「ライセンス名」「通知先メールアドレス」「Arcserve Business Continuity Cloud 代表ログインメールアドレス」を入力します。※ライセンス名は50文字までとなります。
「ライセンスプラン」を「100GB」「1TB」の中から選択し、「プラン数量」を入力します。
「提供開始希望日」を入力し、「次へ」を押下します。
注意
提供開始希望日には10営業日後以降をご指定下さい。年末年始期間については、Knowledge Centerのお知らせにてご確認ください。
ライセンス内容確認画面が表示されます。
表示内容に問題がなければ、「申込」ボタンをクリックし、次画面に遷移します。表示内容に問題があれば、「戻る」ボタンをクリックし、前画面に遷移し、入力内容を訂正してください。
画面上部に「新規申込を受け付けました。」というダイアログが表示され、ライセンス画面に戻ります。
これで申込は完了です。
2-2. 差し戻し連絡後の新規・追加申込の実施¶
2-3. Order ID・Fulfillment IDの確認¶
「Arcserve Cloud Directライセンス」画面にて、「ステータスが提供中でOrder ID・Fulfillment IDを確認したい行」を選択し、ライセンスIDをクリックします。
ライセンスの詳細が表示されます。画面下部に存在する「Orders」からOrder IDとFulfillment IDが確認可能です。
3. 変更申込¶
3-1. 変更申込¶
「提供中」のライセンスに対するプラン数量の変更は、次の手順で行います。
「Arcserve Cloud Directライセンス」画面にて、「ステータスが提供中で変更したい行」を選択し、「操作」ボタンを押下します。
「プラン数量変更申込」メニューを押下します。
現在提供されているライセンスプランが表示されます。
「プラン数量」に変更後のプラン数量を入力し、「プラン数量変更希望日」を入力して「次へ」ボタンを押下します。
注意
プラン数量変更希望日には10営業日後以降をご指定下さい。年末年始期間については、Knowledge Centerのお知らせにてご確認ください。
申込内容確認画面が表示されます。
表示内容に問題がなければ、「申込」ボタンをクリックし、次画面に遷移します。表示内容に問題があれば、「戻る」ボタンをクリックし、前画面に遷移し、入力内容を訂正してください。
画面上部に「プラン数量の変更申込を受け付けました。」というダイアログが表示され、ライセンス画面に戻ります。
これで申込は完了です。
3-2. 差し戻し連絡後の変更申込の訂正¶
申込内容に不備がある場合、本申込画面より入力いただいたメールアドレスへ当社から差し戻しのご連絡をさせていただきます。 差し戻し連絡があった場合、3-1. 変更申込の 1 ~ 5 の手順を再度実施してください。
3-3. プロパティの編集¶
「受付中」「提供中」のライセンスについて、「ライセンス名」と「通知先メールアドレス」はいつでも変更することが可能です。 変更は、次の手順で行います。
「Arcserve Cloud Directライセンス」画面にて、「ステータスが受付中または提供中で変更したい行」を選択し、「操作」ボタンを押下します。
「プロパティ編集」メニューを押下します。
ライセンス名、通知先メールアドレスの編集画面に遷移します。編集したい項目を編集し、「適用」ボタンを押下します。
編集内容が保存され、ライセンス画面に戻ります。これで編集は完了です。
4. 廃止申込¶
既に「提供中」のライセンスの廃止は、次の手順で行います。
「Arcserve Cloud Directライセンス」画面にて、「ステータスが提供中で廃止したい行」を選択し、「操作」ボタンを押下します。
「廃止申込」メニューを押下します。
ライセンス廃止確認画面が表示されます。
表示内容に問題がなければ、「廃止申込」ボタンをクリックし、次画面に遷移します。表示内容に問題があれば、「キャンセル」ボタンをクリックし、元の画面に戻ってください。
画面上部に「ライセンスの廃止申込を受け付けました。」というダイアログが表示され、ライセンス画面に戻ります。
これで申込は完了です。