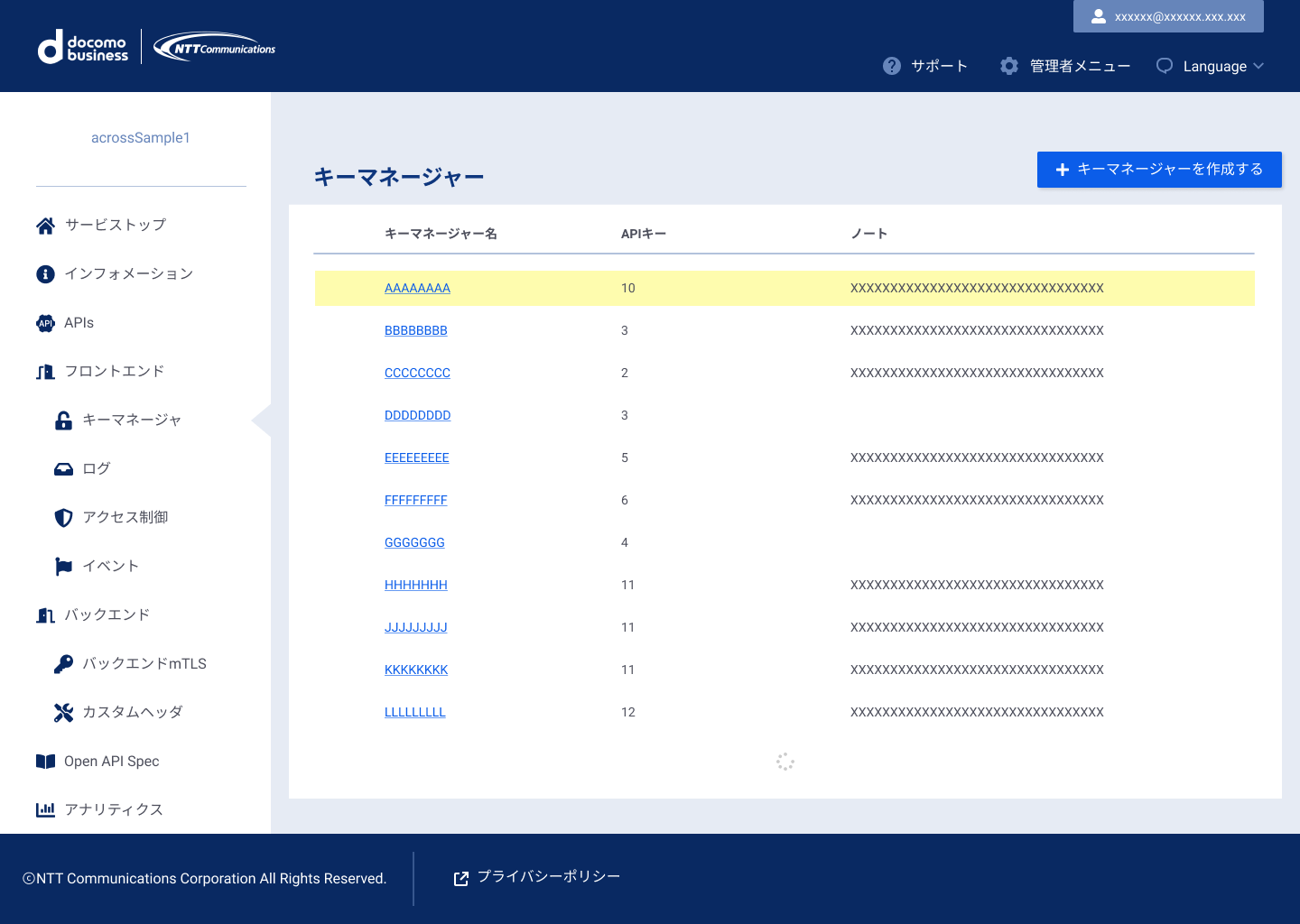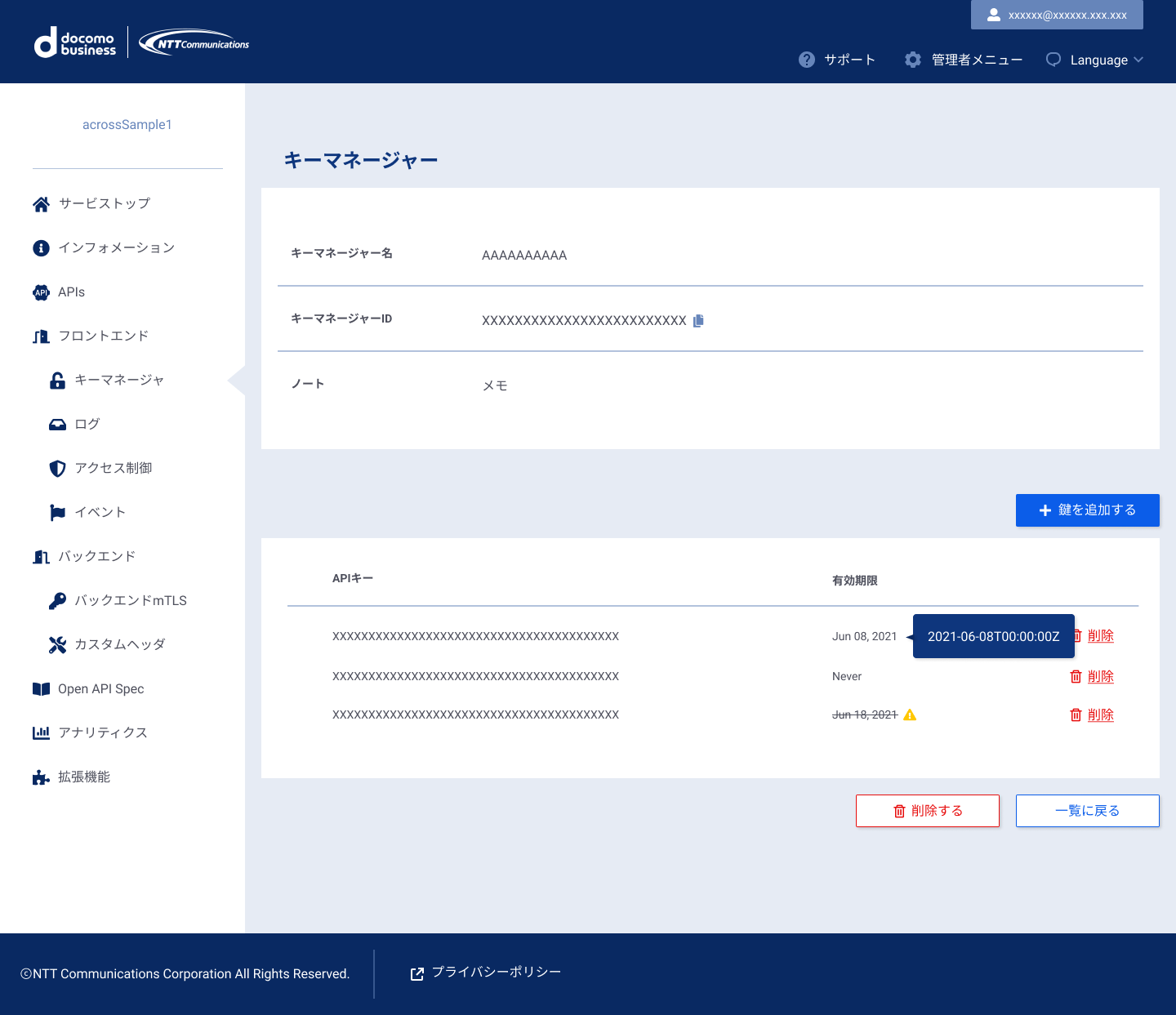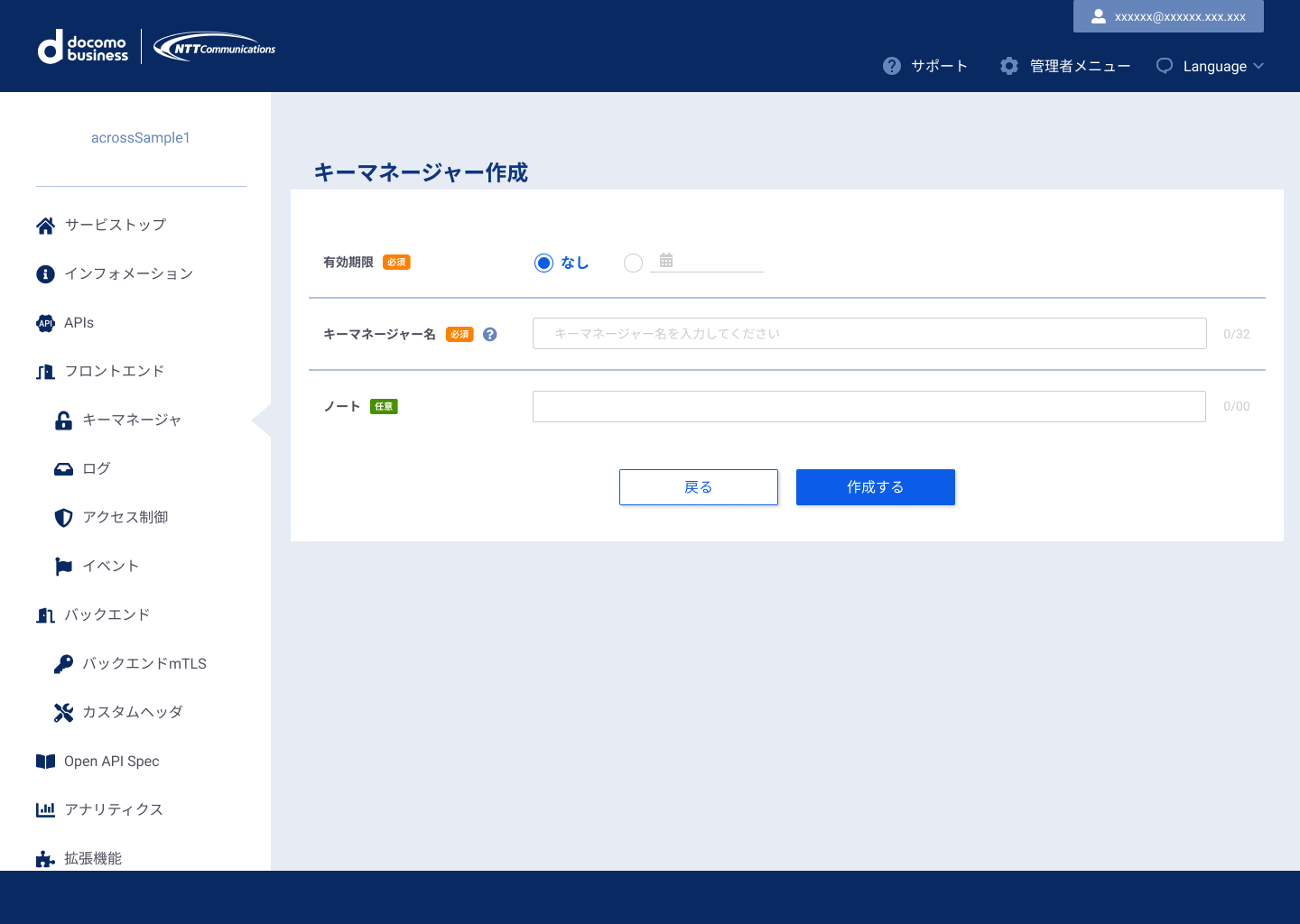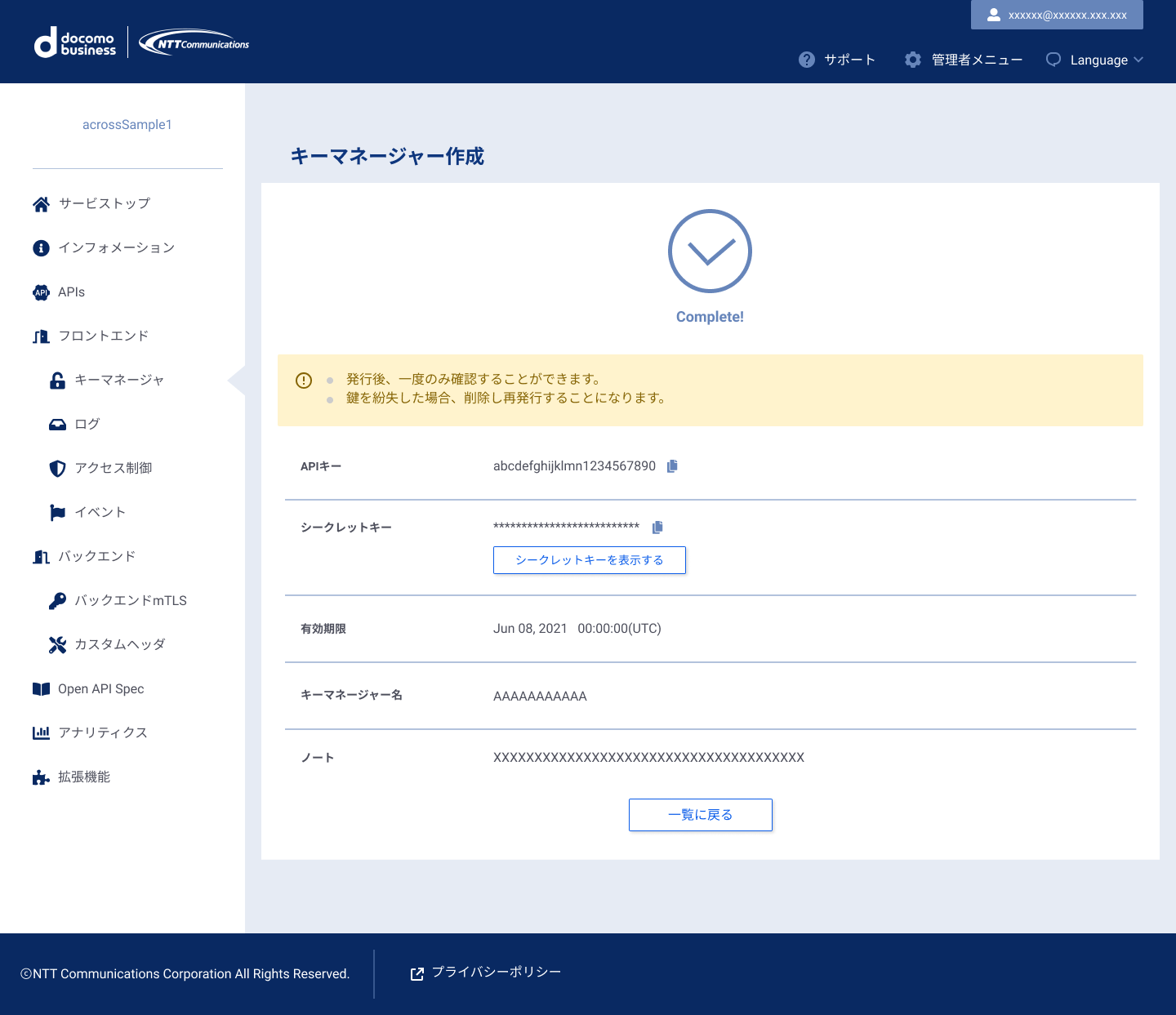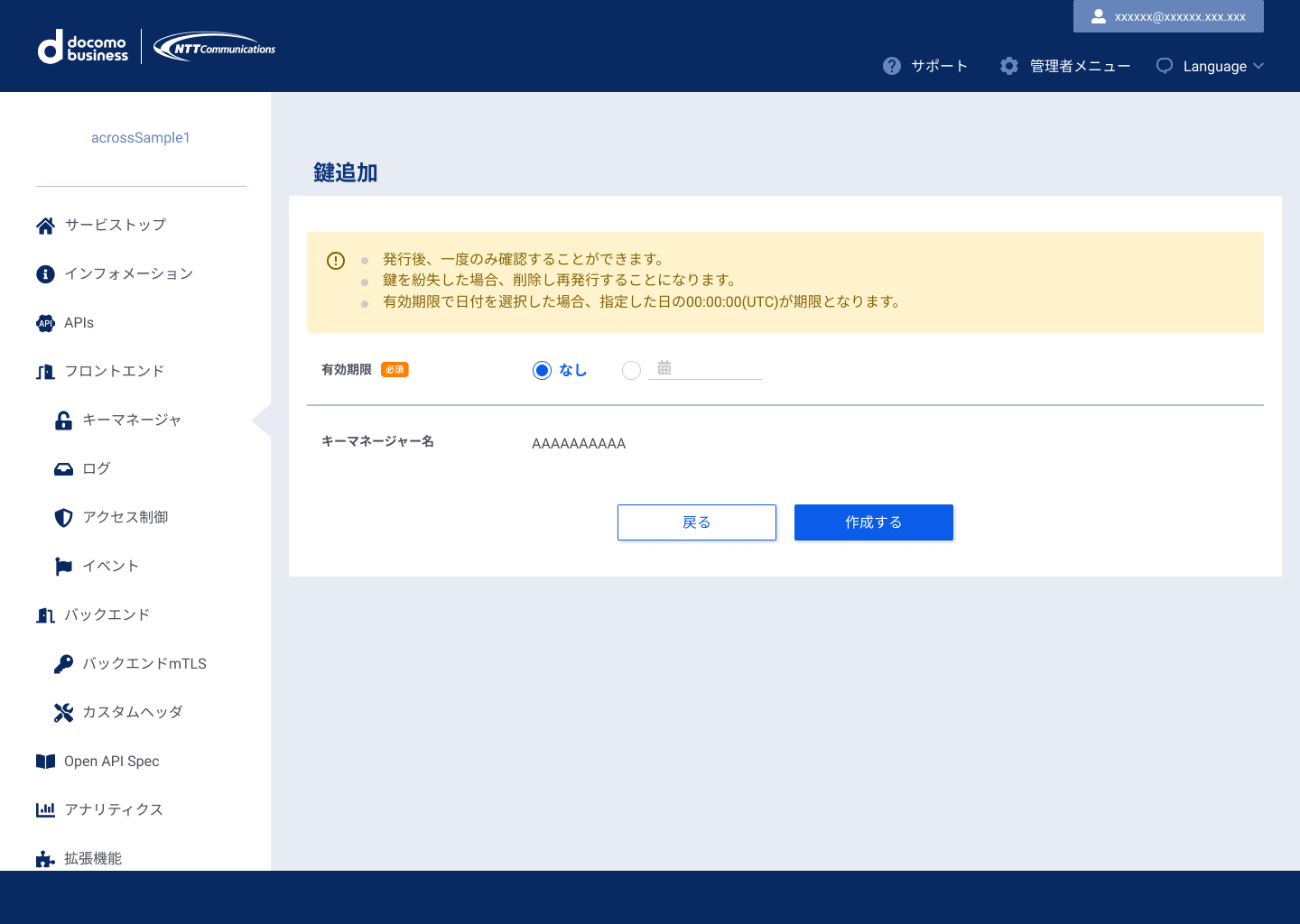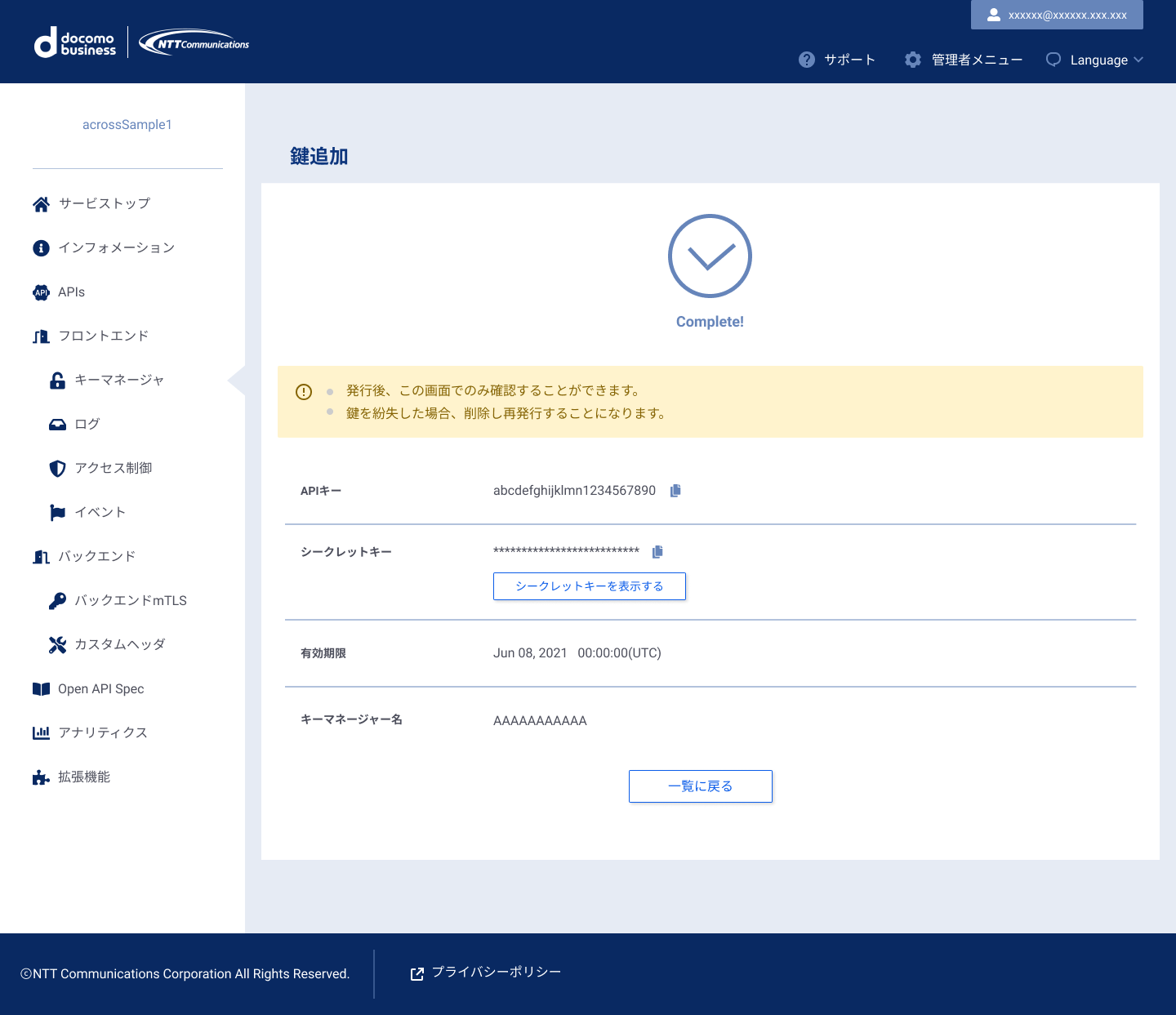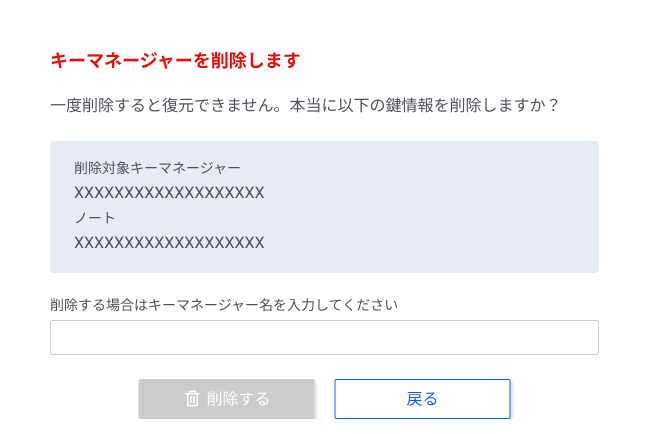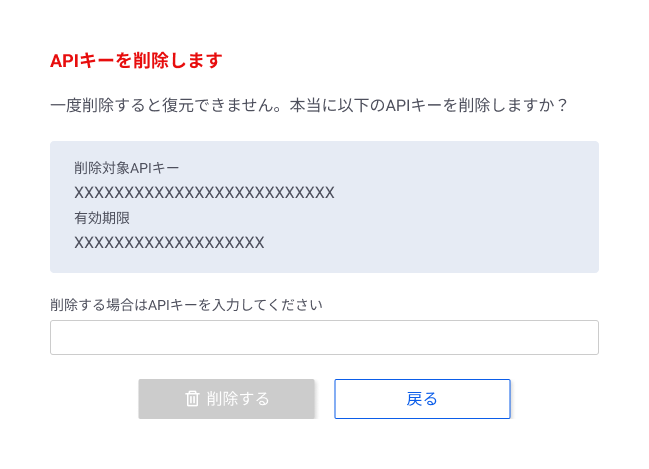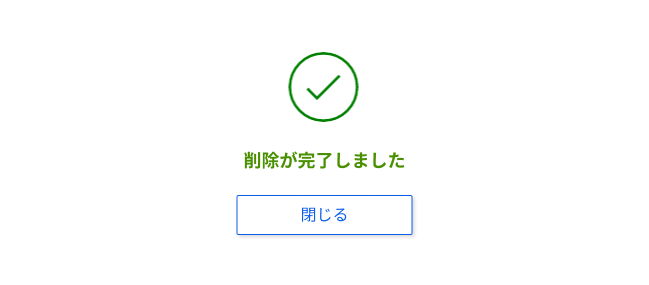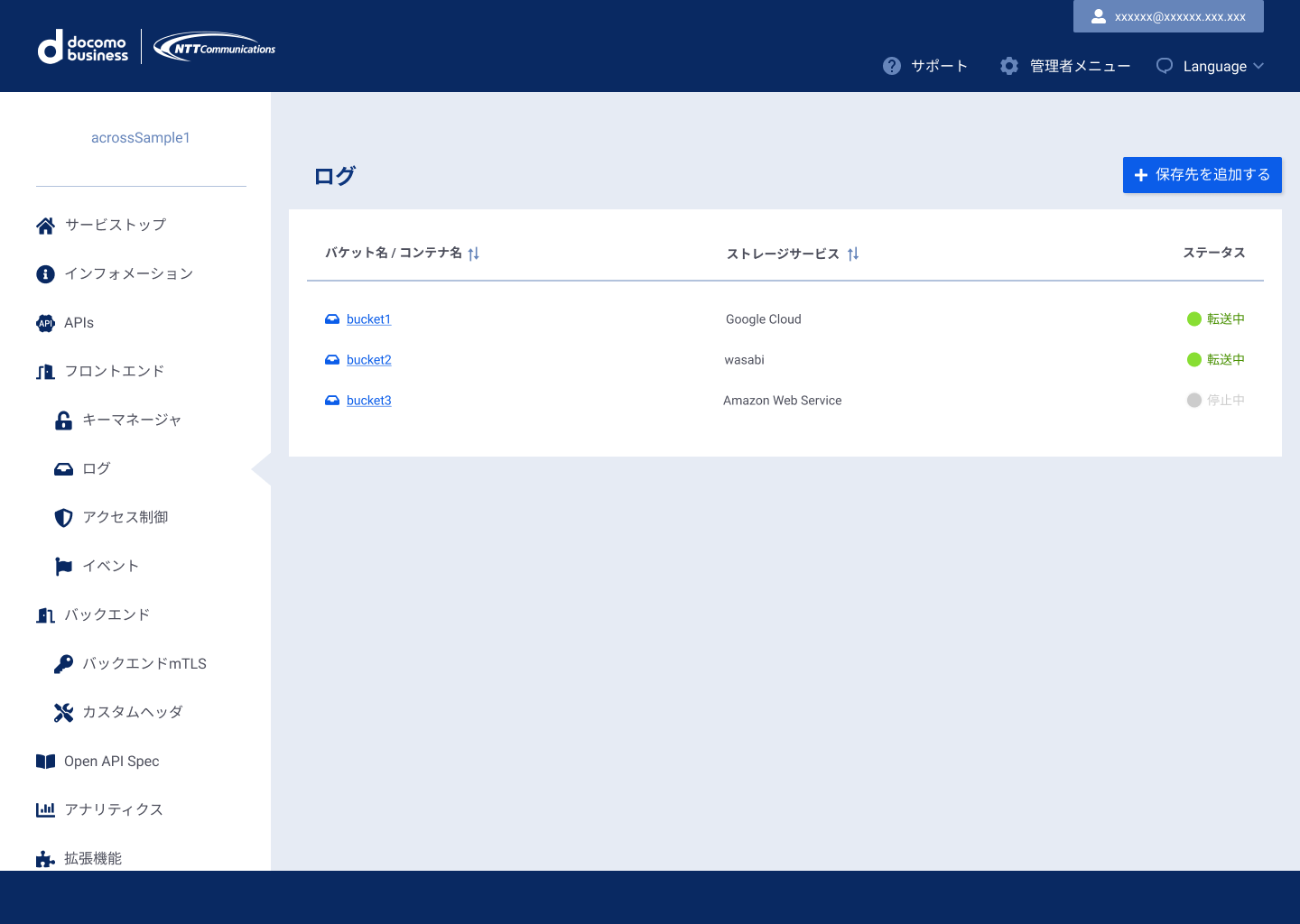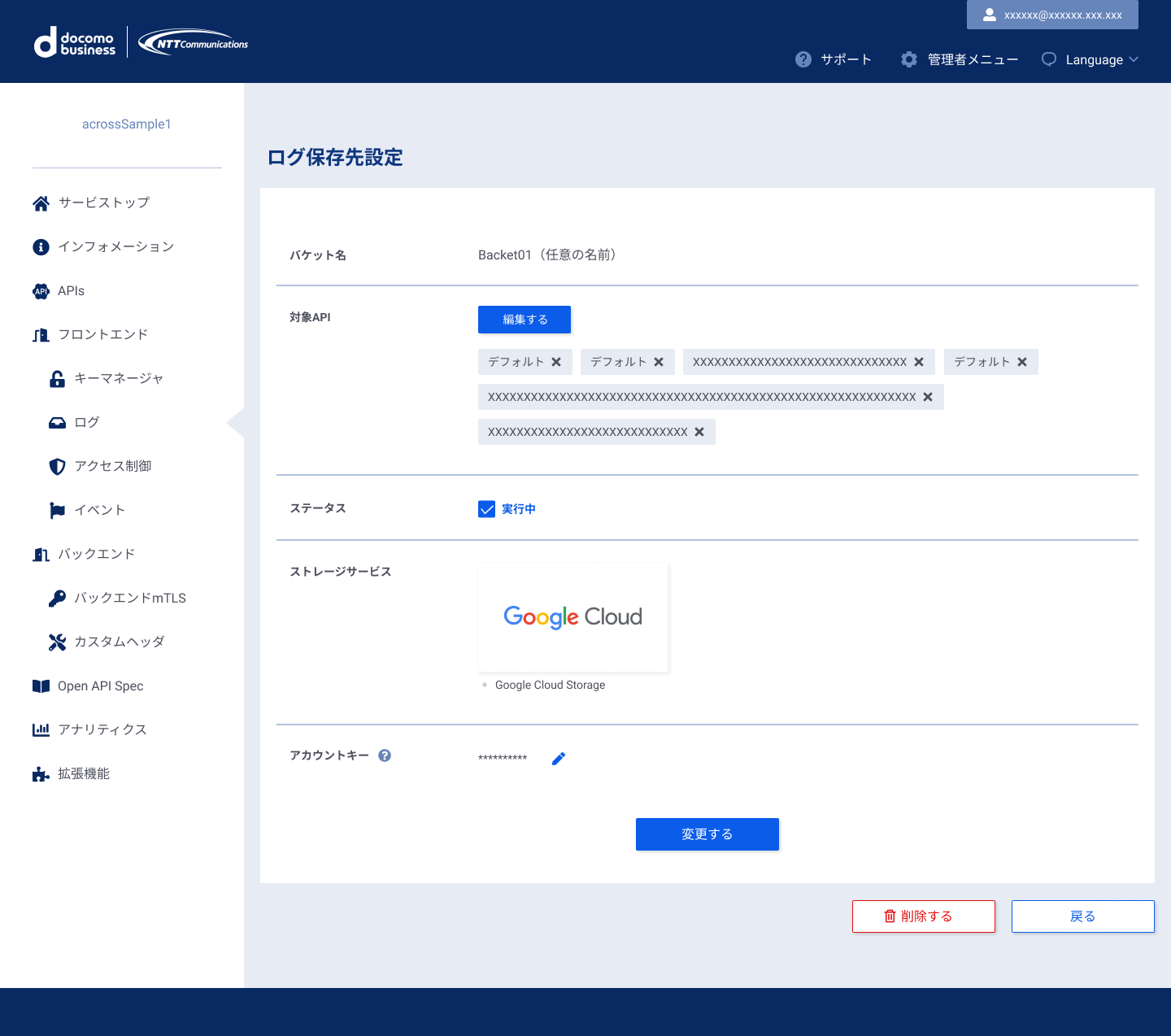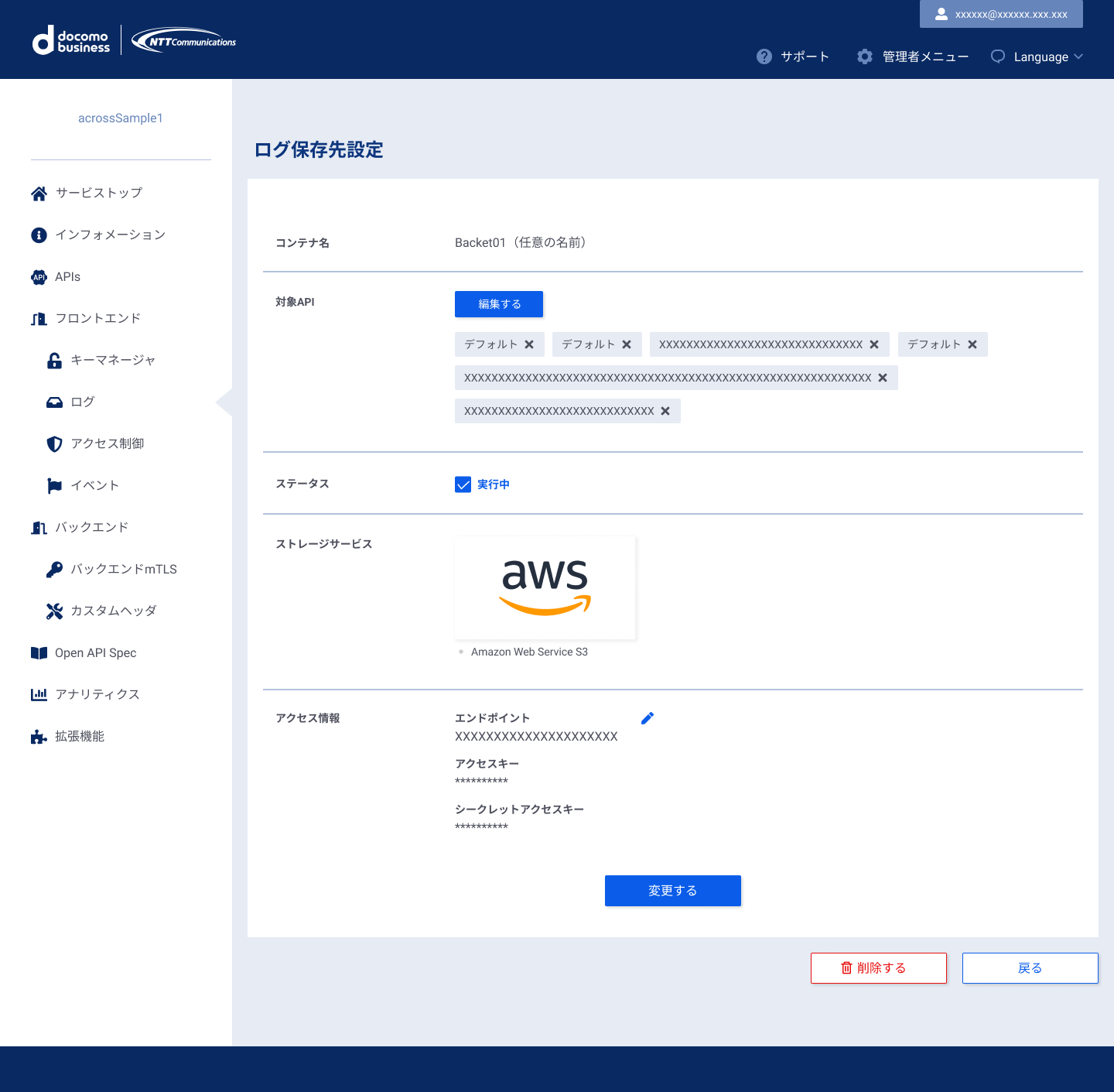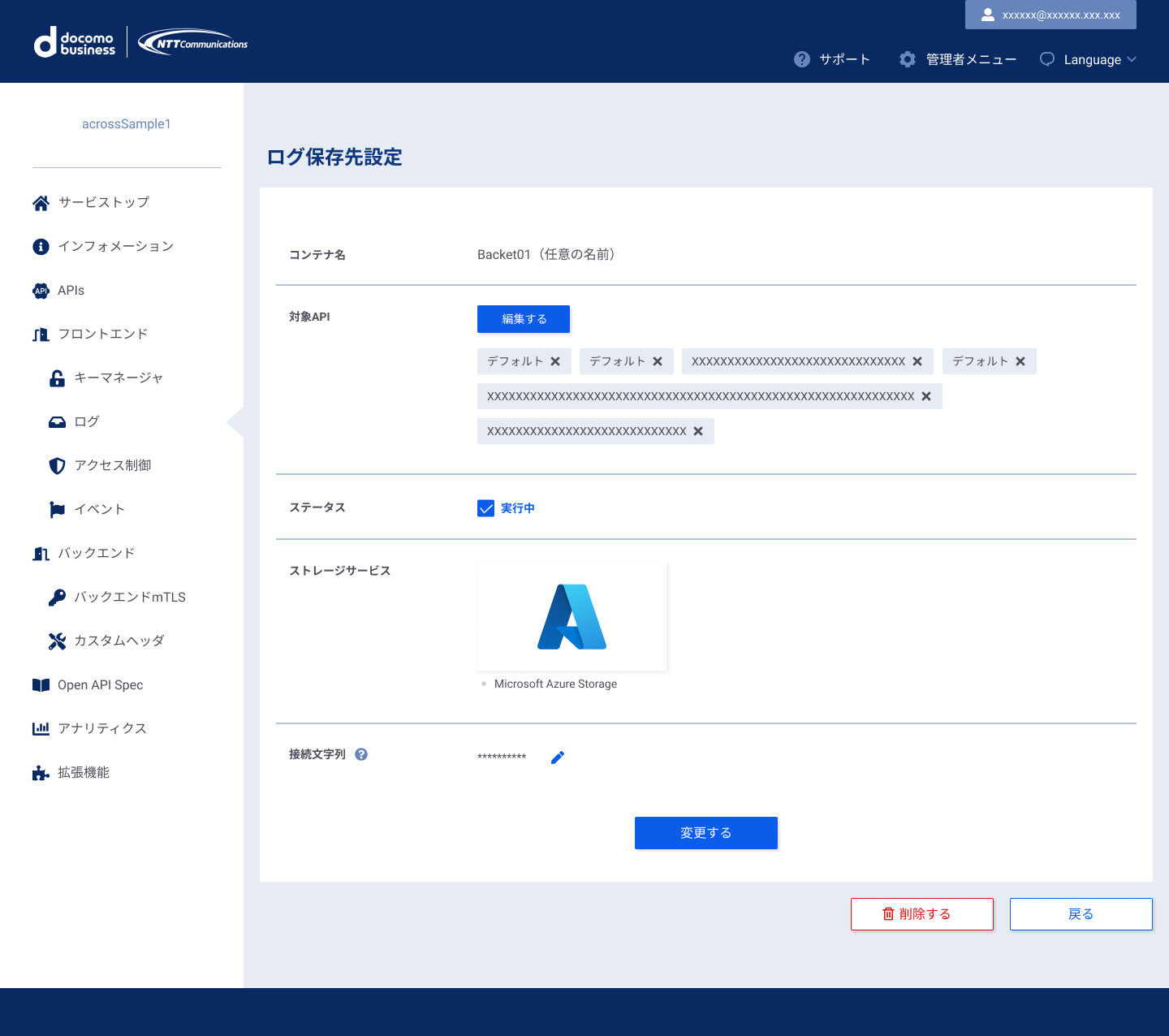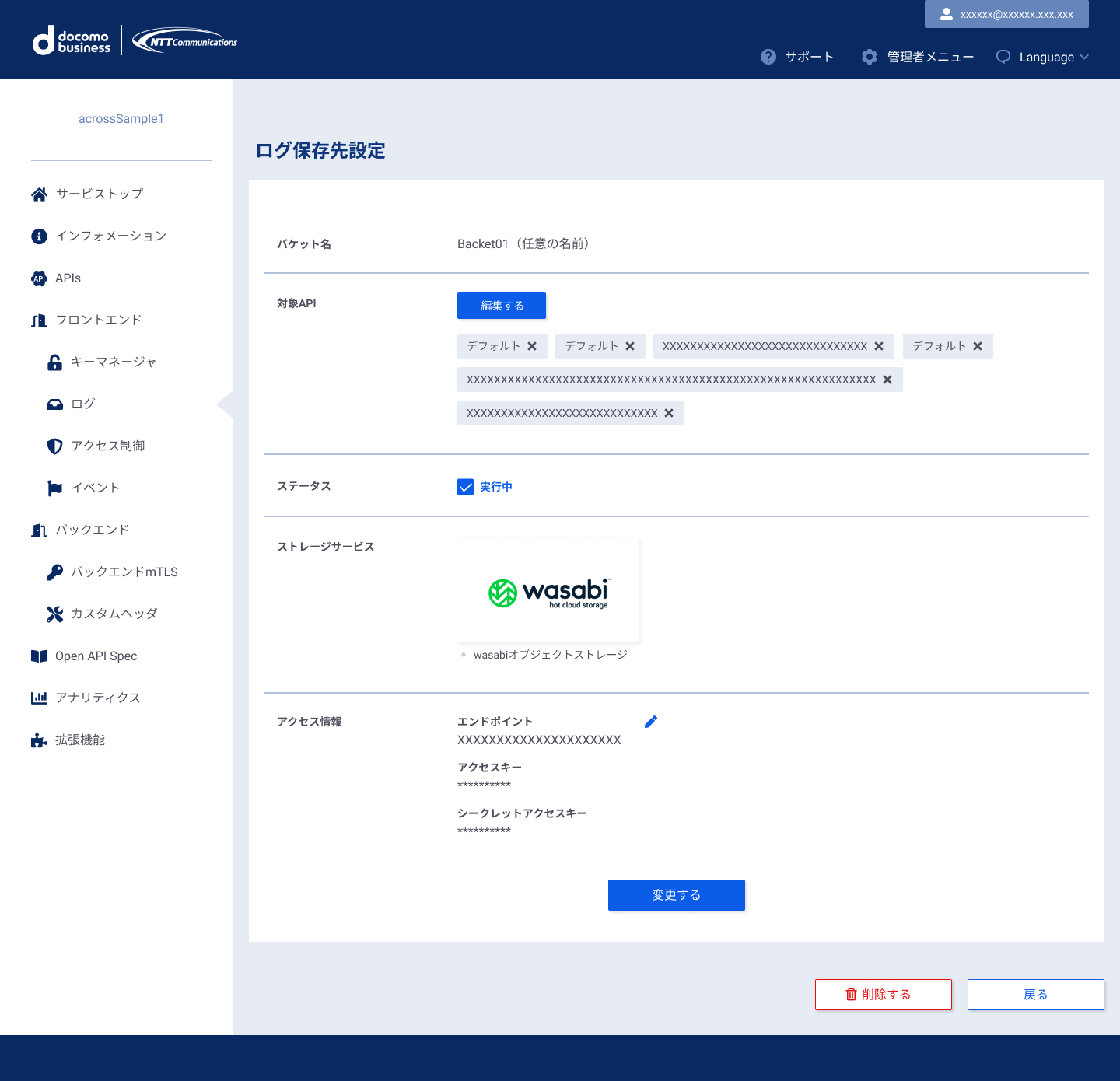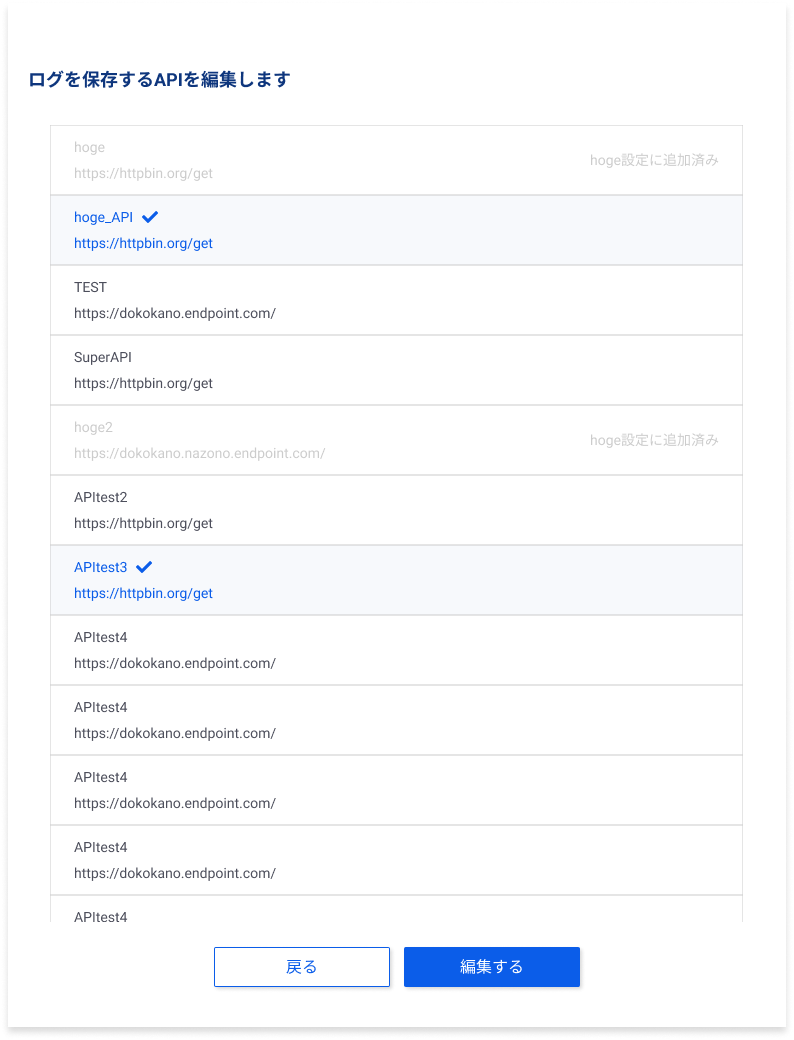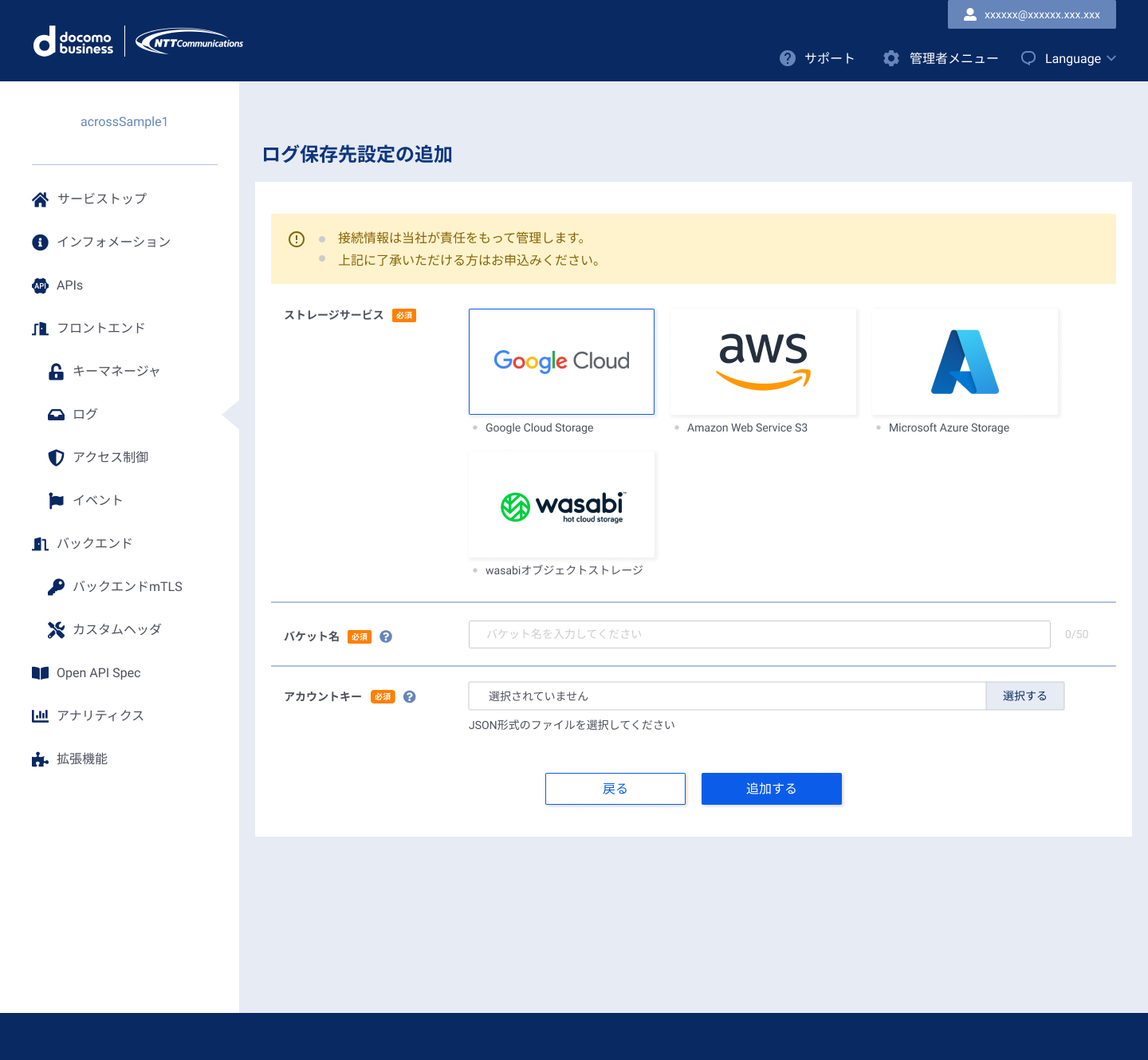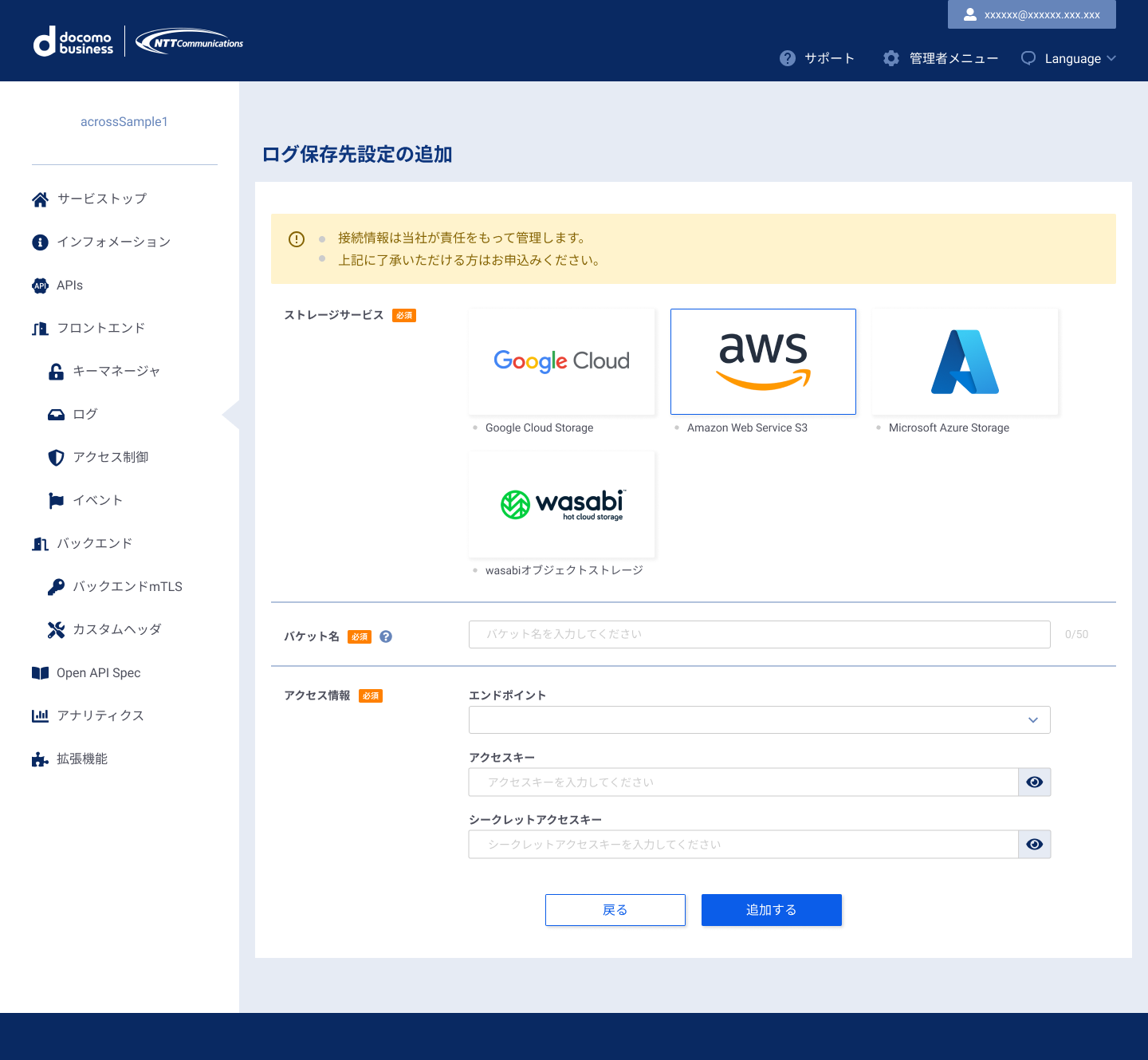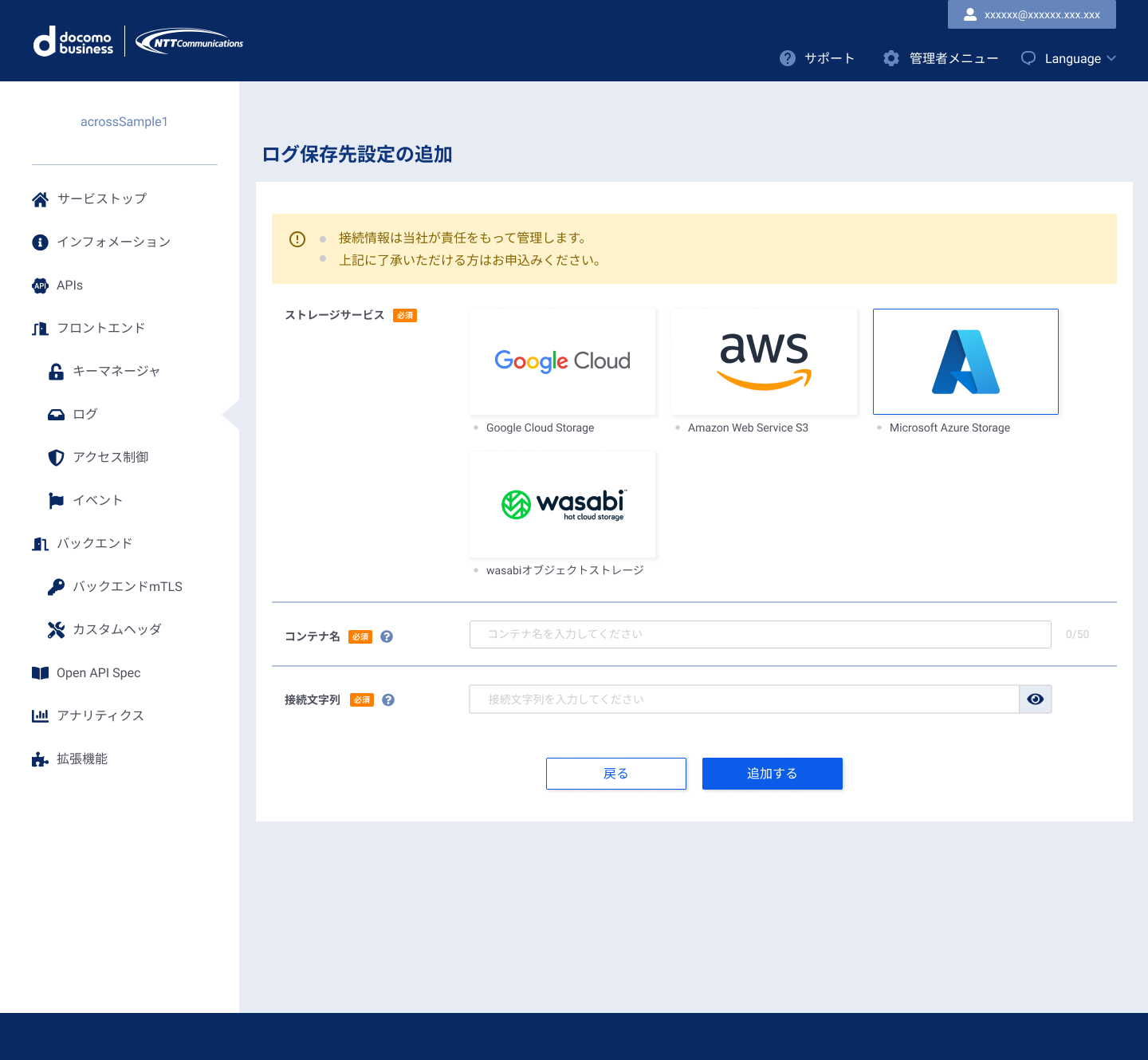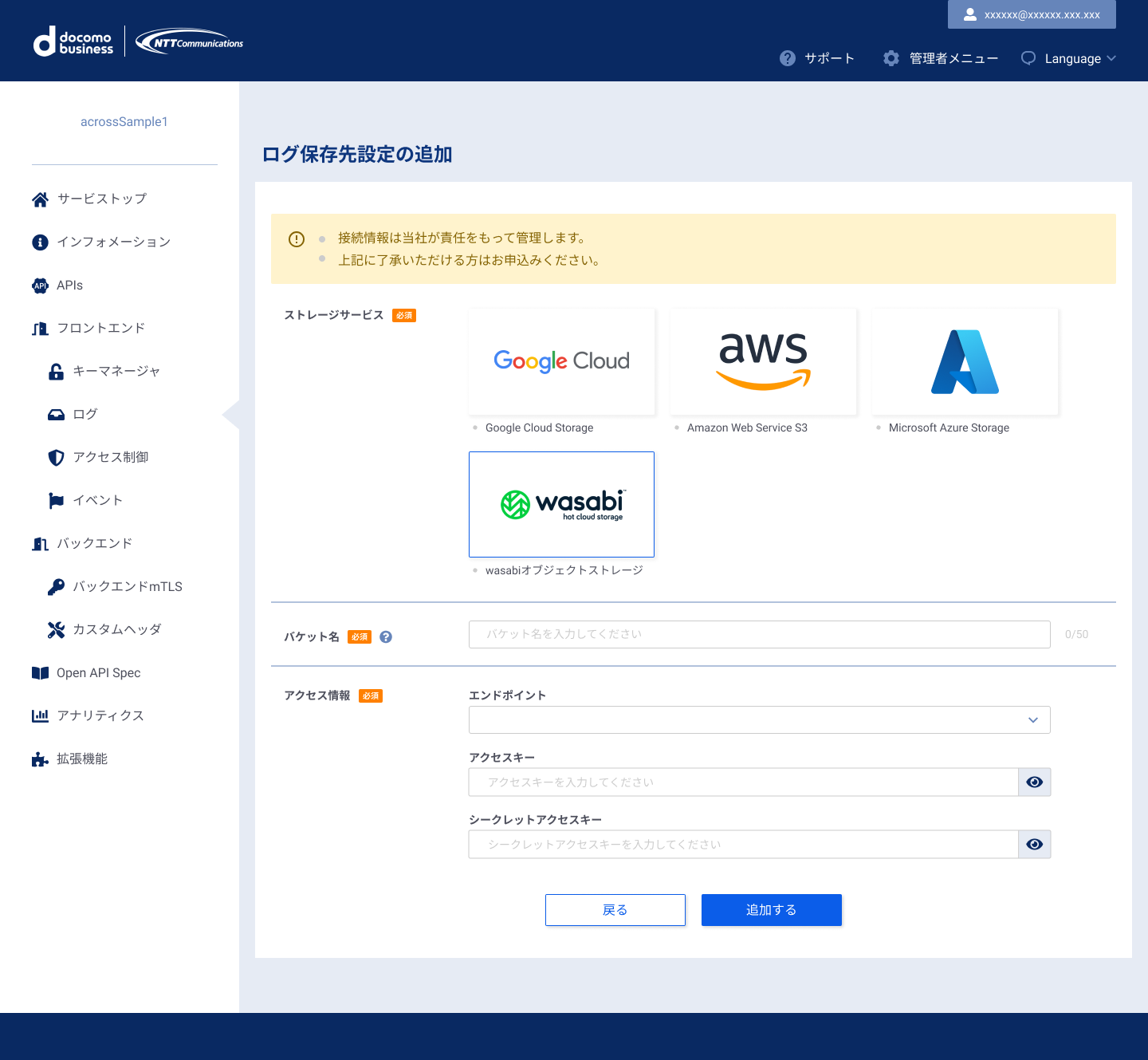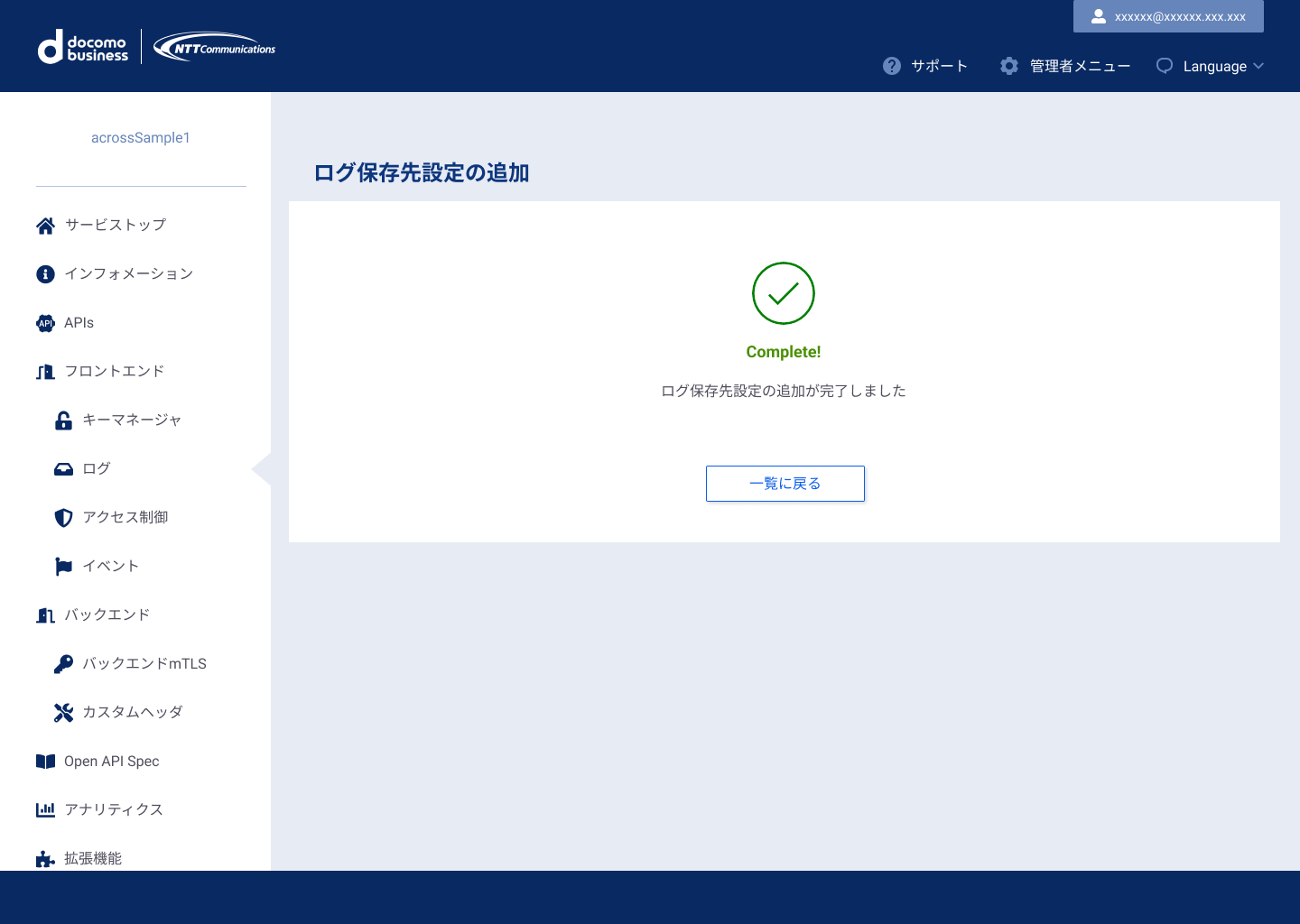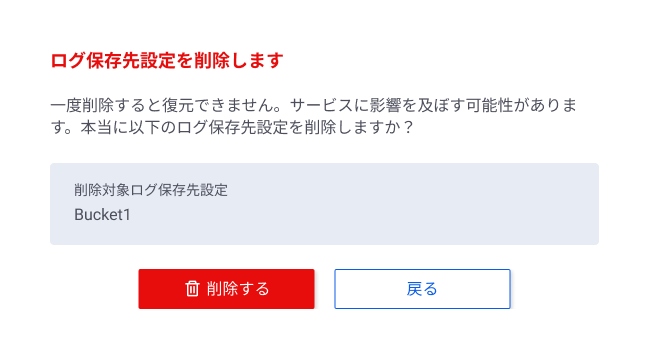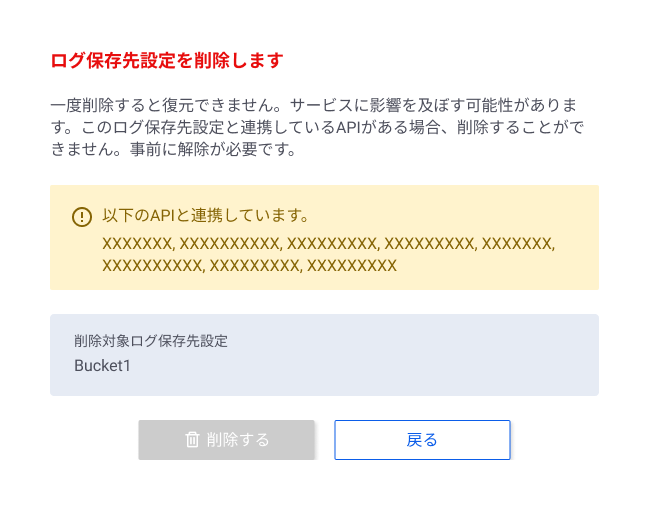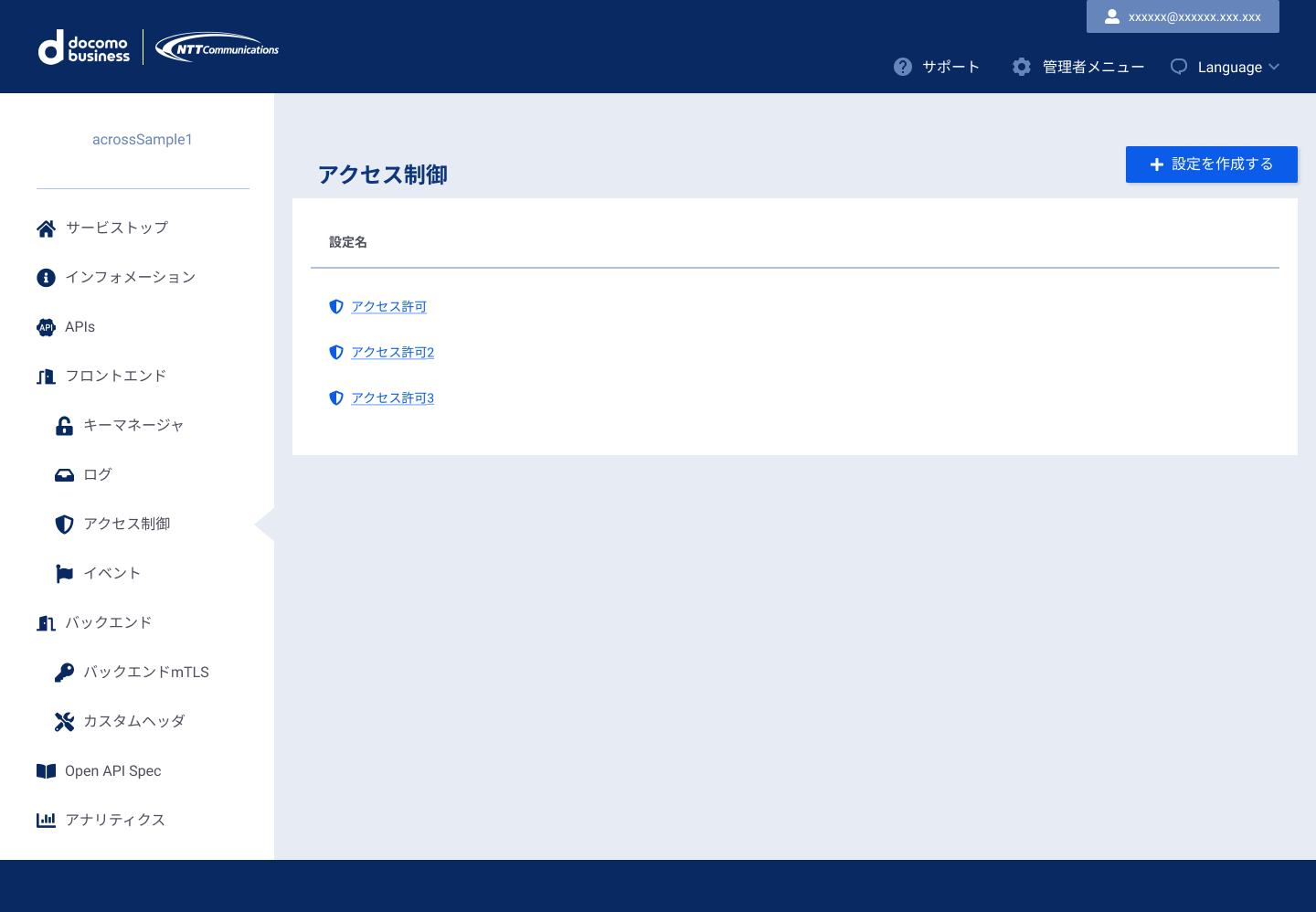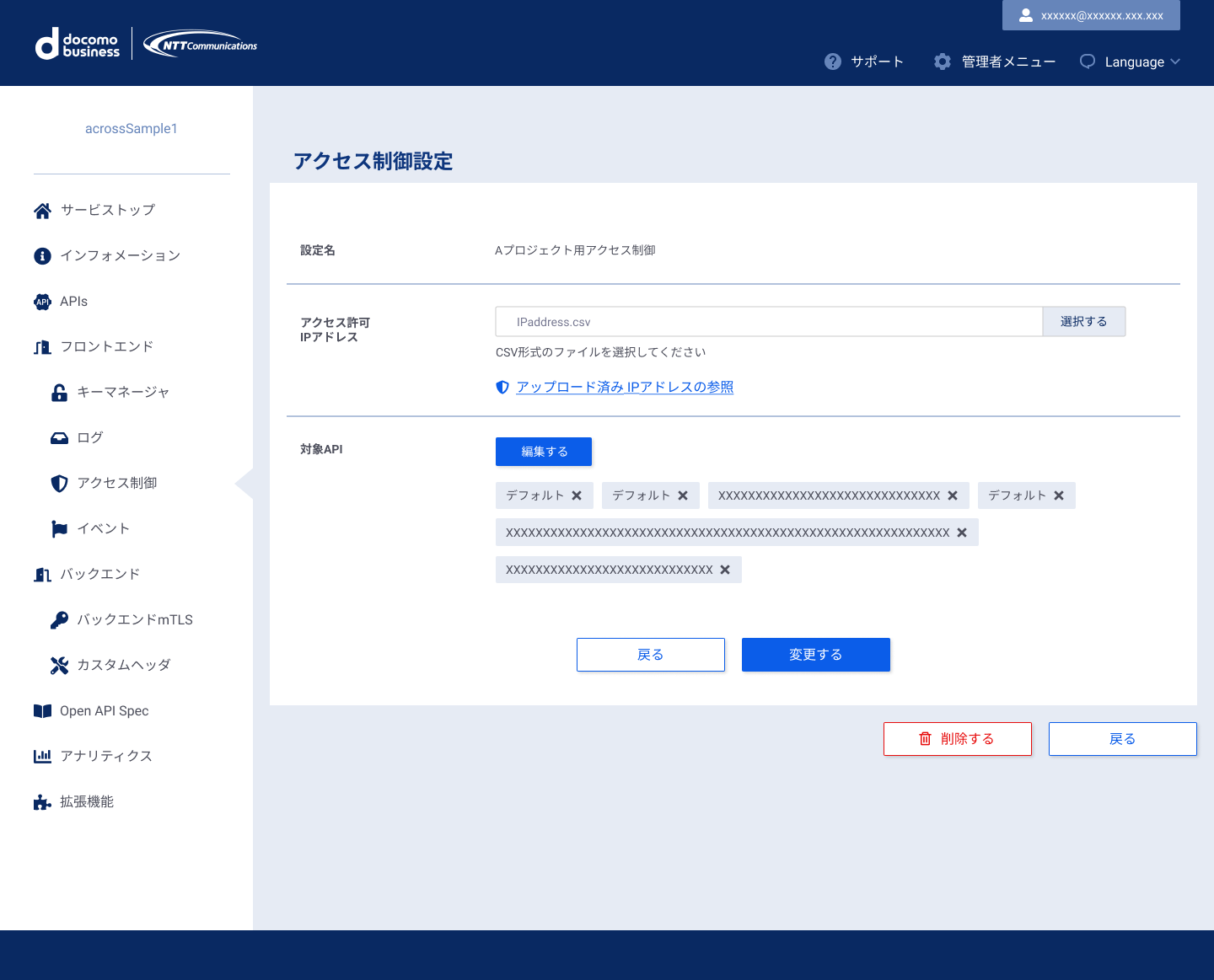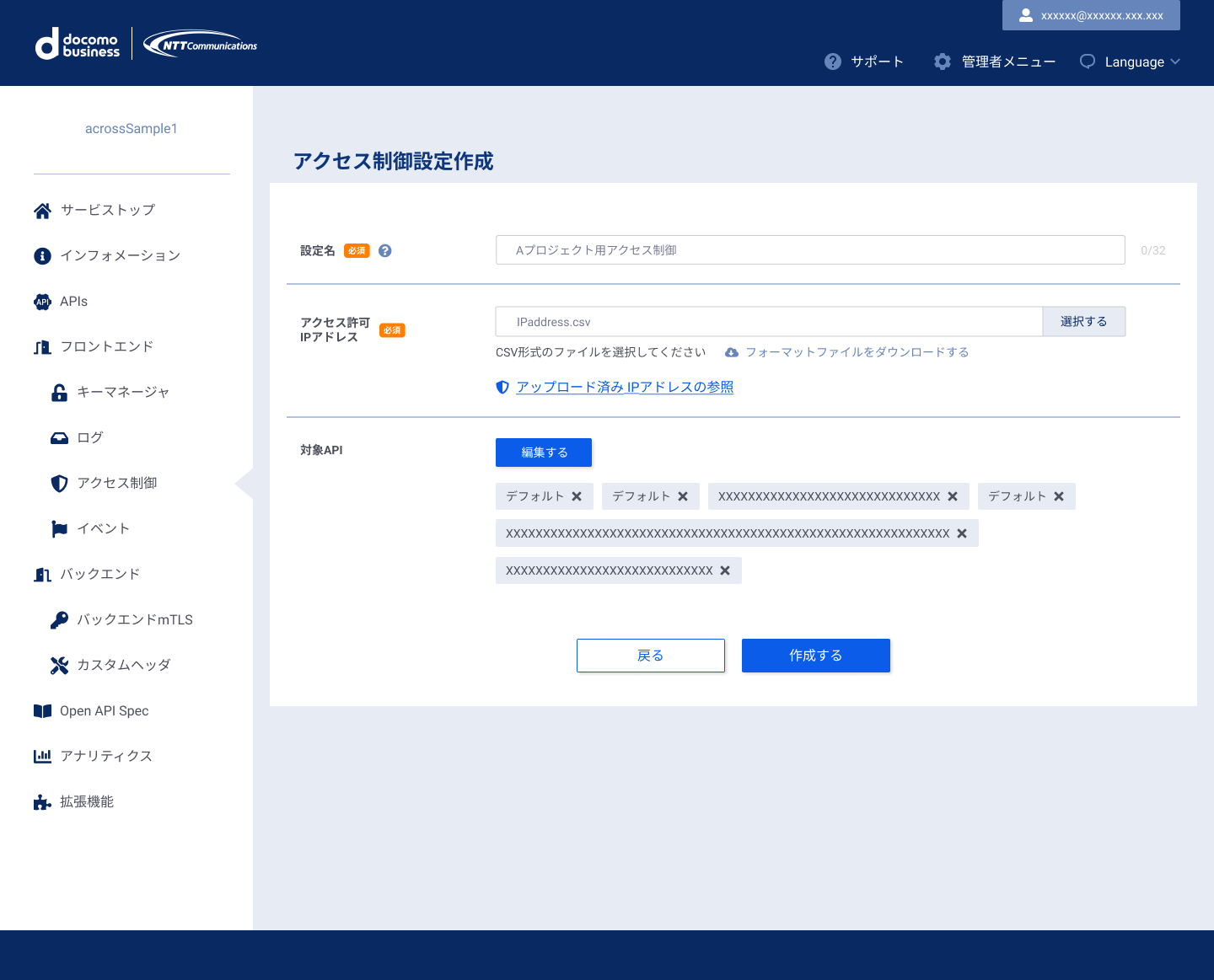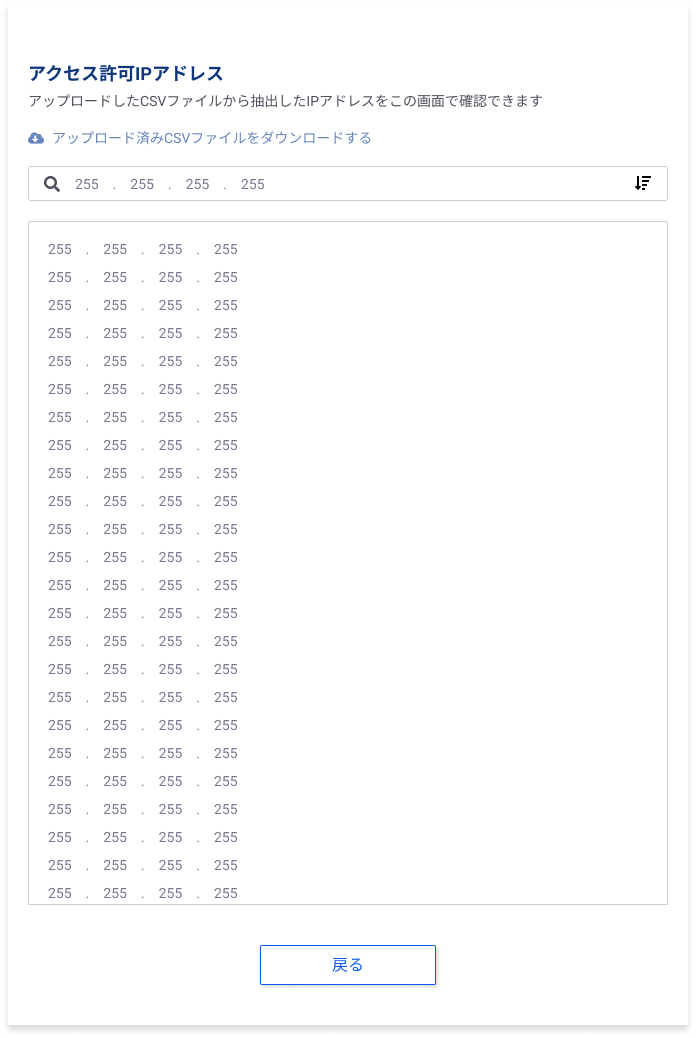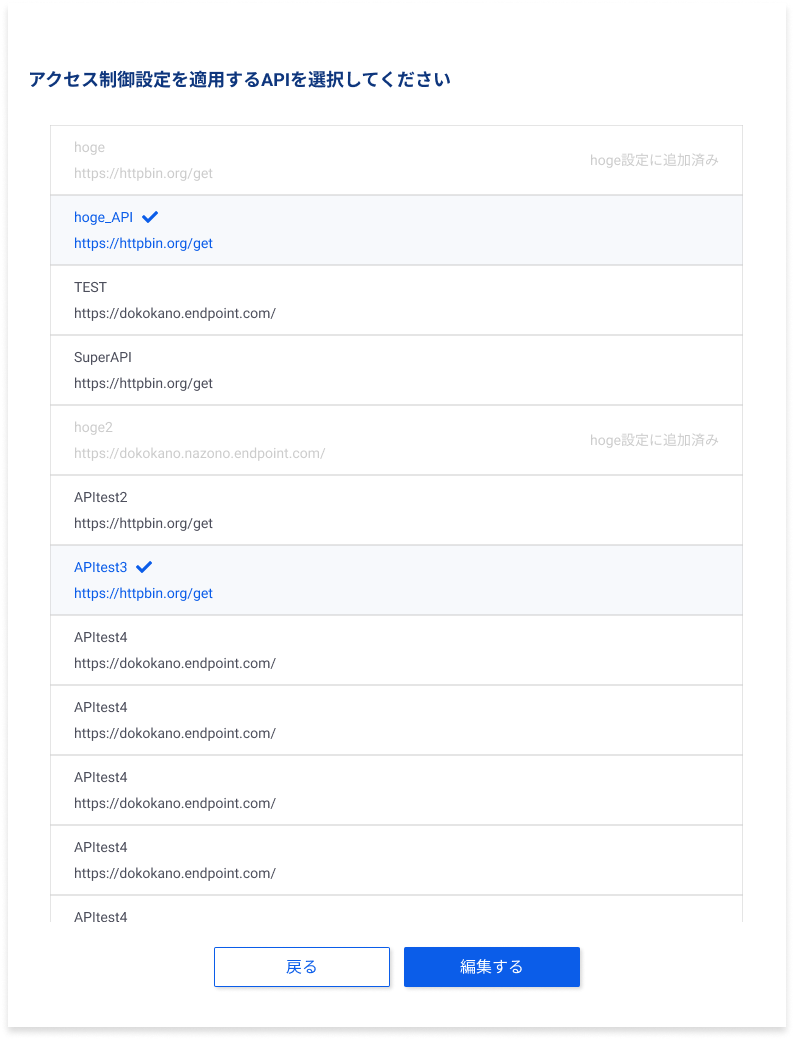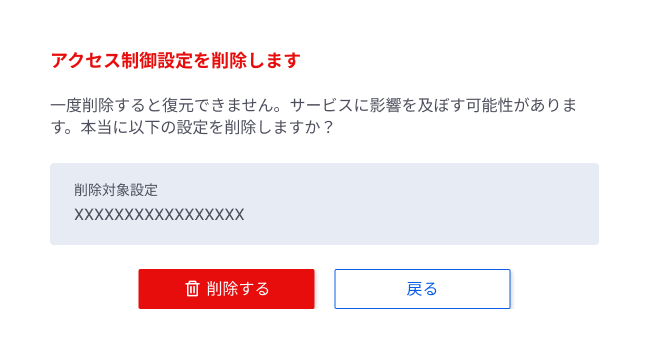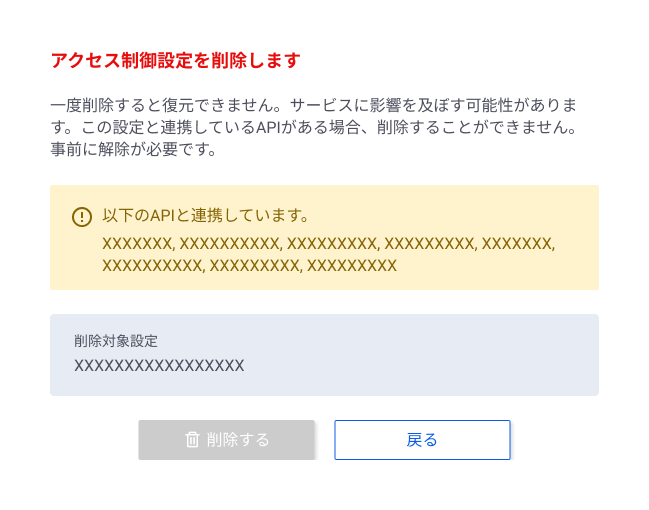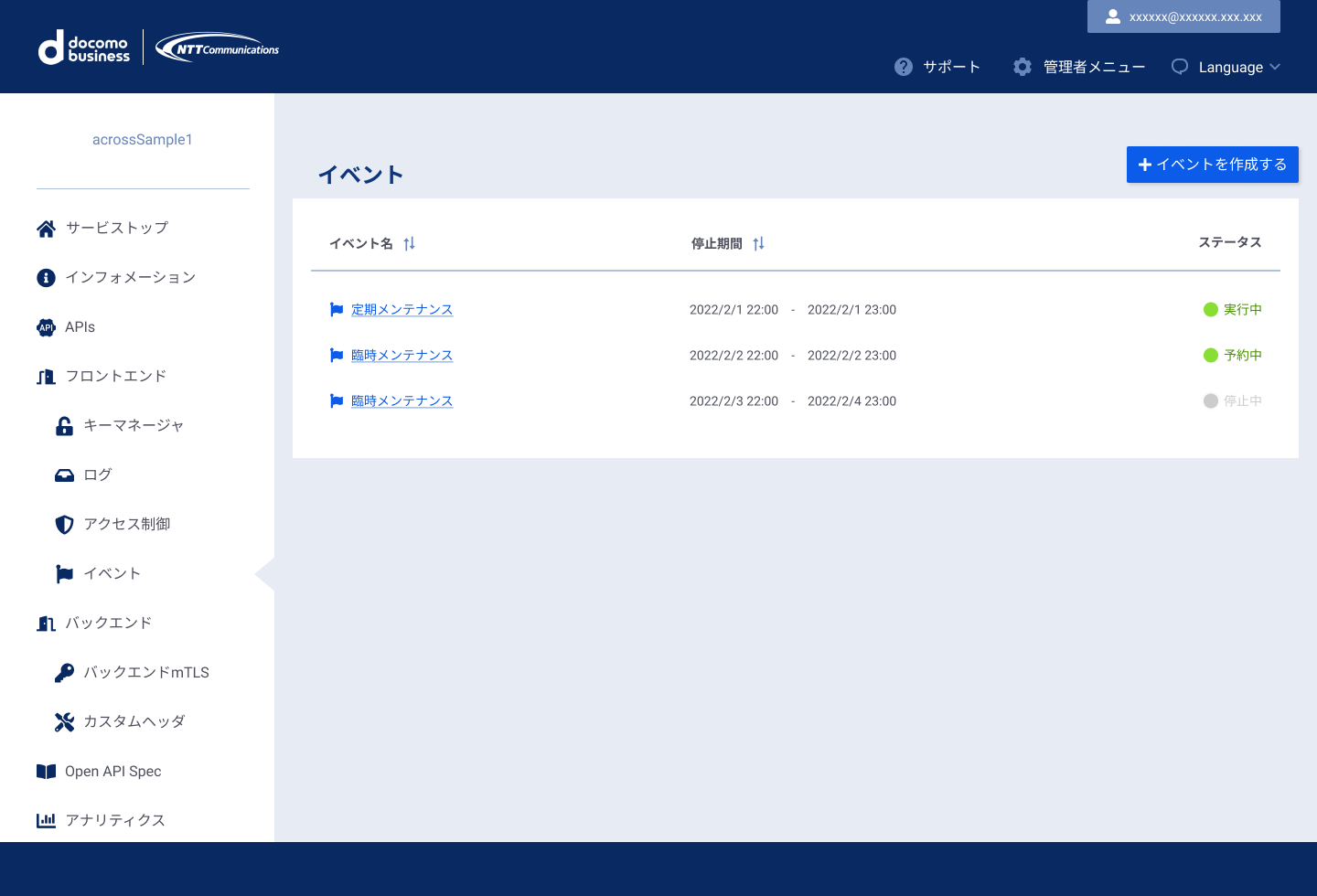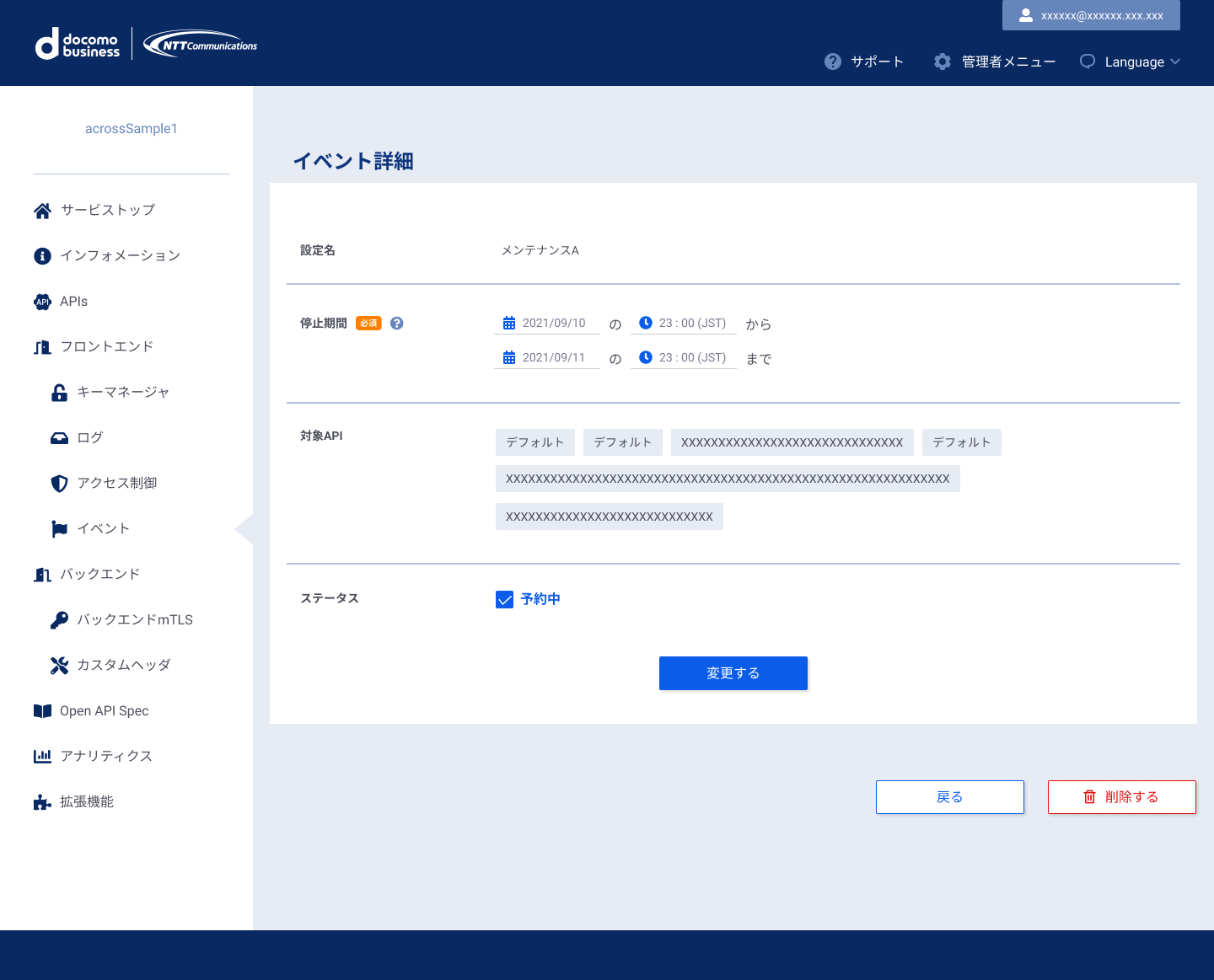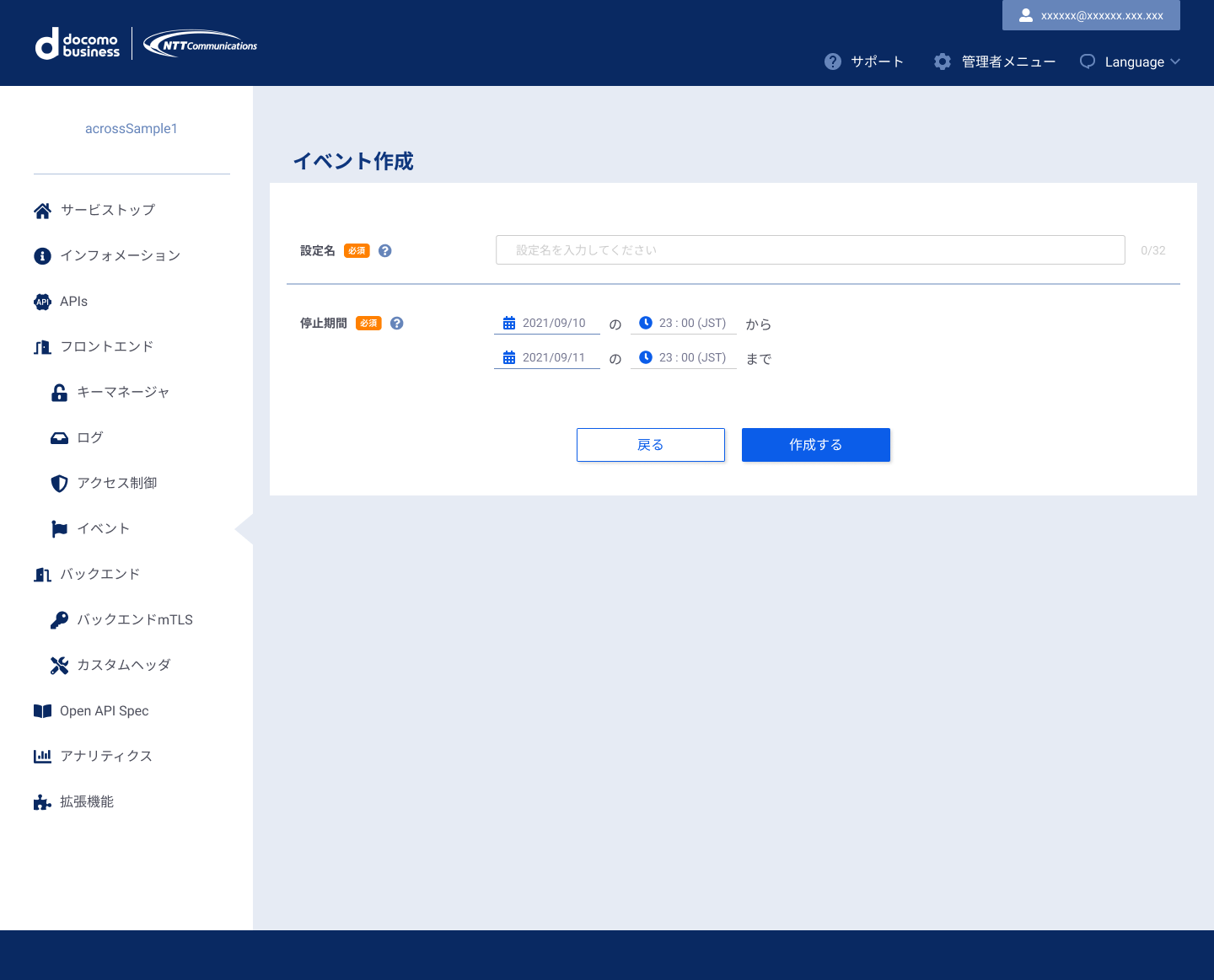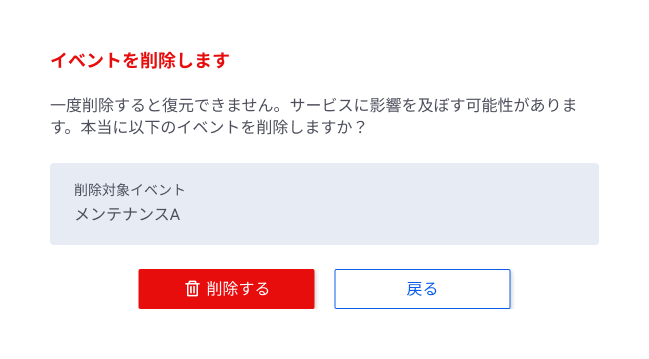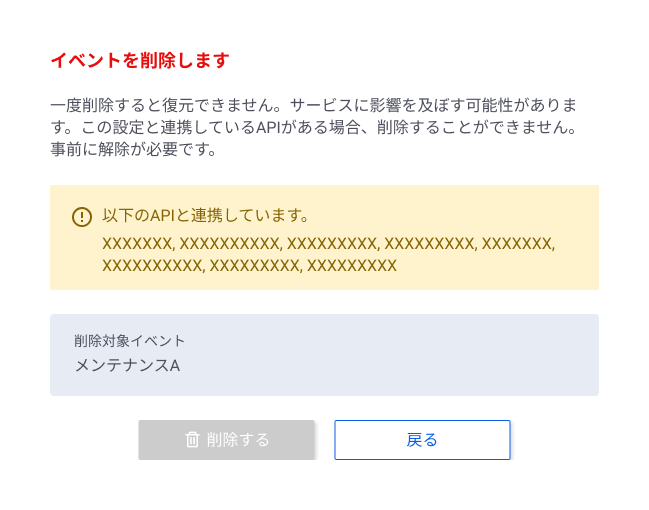4.2. フロントエンド 設定方法¶
キーマネージャー 一覧 / 詳細¶
キーマネージャー 一覧画面¶
左側のメニューのキーマネージャー(旧Credentials) を押下すると、本画面に遷移します。以下の例はすでに複数のキーマネージャーを作成している場合の例となります。
新規キーマネージャーを作成する場合は、右上の「+キーマネージャーを作成する」ボタンを押下すると、キーマネージャー作成画面に遷移します。
一覧画面のキーマネージャーリンクを押下すると、キーマネージャー詳細画面に遷移します。
キーマネージャー 作成¶
キーマネージャー 作成画面¶
本画面にて、必須項目(required)を入力してください。任意項目(any)の入力も可能です。
*キーマネージャーは最大99,990件まで設定可能です
有効期限¶
キーマネージャーに格納する鍵情報の有効期限を設定します。
キーマネージャー 作成完了画面¶
本画面にて、キーマネージャーが表示されます。
なお、シークレットキーについては、キーマネージャー作成完了時に一度のみ表示されるため、適切に管理してください。
また、鍵の追加作成が詳細画面の「+鍵を追加する」ボタン押下により可能です。
ログ 一覧 / 保存先設定¶
ログ 一覧画面¶
左側メニューのログをクリックすると本画面に遷移します。以下の例はすでに複数の保存先を作成している場合の例となります。
新規保存先を作成する場合は、右上の「+保存先を追加する」ボタンを押下すると、保存先作成画面に遷移します。 一覧画面のパケット名 / コンテナ名リンクを押下すると、ログ保存先設定画面に遷移します。
ログ 保存先設定画面¶
設定されている状態を確認できます。本画面から設定変更が可能です。
ログ 保存先設定画面(Google Cloud)¶
ログ 保存先設定画面(AWS)¶
ログ 保存先設定画面(Azure)¶
ログ 保存先設定画面(wasabi)¶
ログ 保存対象API編集画面¶
1つのログには、複数のAPIを対象とすることが可能です。(1つのAPIについて、1つのログのみ割付可能です)
また、チェックを外すことで、対象APIを解除すことも可能です。
ログ 削除¶
アクセス制御 一覧 / 詳細¶
アクセス制御 一覧画面¶
左側メニューのアクセス制御をクリックすると本画面に遷移します。以下の例はすでに複数の設定を作成している場合の例となります。
新規設定を作成する場合は、右上の「+設定を作成する」ボタンを押下すると、アクセス制御設定作成画面に遷移します。 一覧画面の設定名リンクを押下すると、アクセス制御詳細画面に遷移します。
アクセス制御 作成¶
アクセス制御 設定作成画面¶
本画面にて、必須項目(required)を入力してください。
「アクセス許可IPアドレス」を登録したい場合は、CSVファイルを作成し、登録します。
「フォーマットファイルをダウンロードする」リンクを押下すると、CSVファイルのフォーマットがダウンロードできます。
アップロード済みのCSVファイルを編集して再度アップロードしたい場合は、「アップロード済みIPアドレスの参照」リンクからアクセス許可IPアドレス画面を開き、「アップロード済みCSVファイルをダウンロードする」リンクからアップロード済みのCSVファイルをダウンロードできます。
「選択する」ボタンでCSVファイルを選択してから、「作成する」ボタンを押下してください。
*アクセス制御は最大20件まで設定可能です
*IPアドレスは、改行区切りで最大100件まで記載可能です
アクセス制御 設定適用API選択画面¶
1つのアクセス制限には、複数のAPIを対象とすることが可能です。(ただし、1つのAPIについて、1つのアクセス制限のみ割付可能です)
また、チェックを外すことで、対象APIを解除することも可能です。
アクセス制御 削除¶
イベント 一覧 / 詳細¶
イベント 一覧画面¶
左側メニューのイベントをクリックすると本画面に遷移します。以下の例はすでに複数の保存先を作成している場合の例となります。
新規イベントを作成する場合は、右上の「+イベントを作成する」ボタンを押下すると、イベント作成画面に遷移します。 一覧画面のイベント名リンクを押下すると、イベント詳細画面に遷移します。
イベント 詳細画面¶
本画面にて、設定されている状態を確認できます。
イベント開始の5分前まで設定変更が可能です。イベント開始時間は現在時刻から5分後以降の時刻を設定してください。
イベント実行後の設定変更は行えません。終了時間の延長をしたい場合は、延長分の新規設定を作成してください。
イベントの対象となるAPIの指定は、各APIのAPI作成画面、API詳細画面で行ってください(1つのイベントには、複数のAPIを対象とすることが可能です。また、1つのAPIについて、複数のイベントを指定することも可能です。)