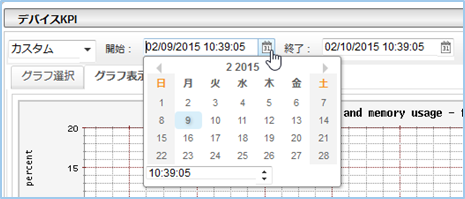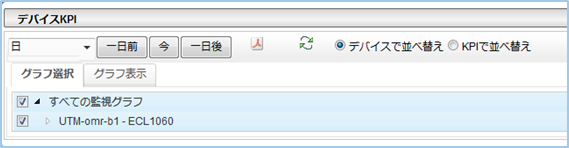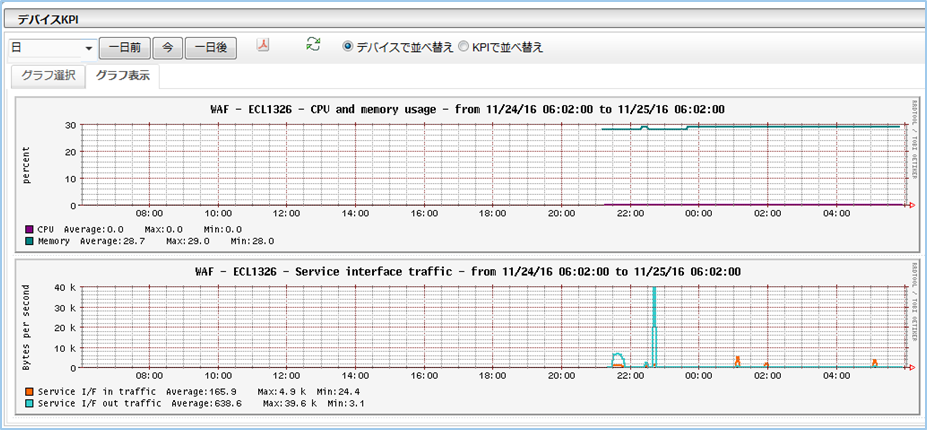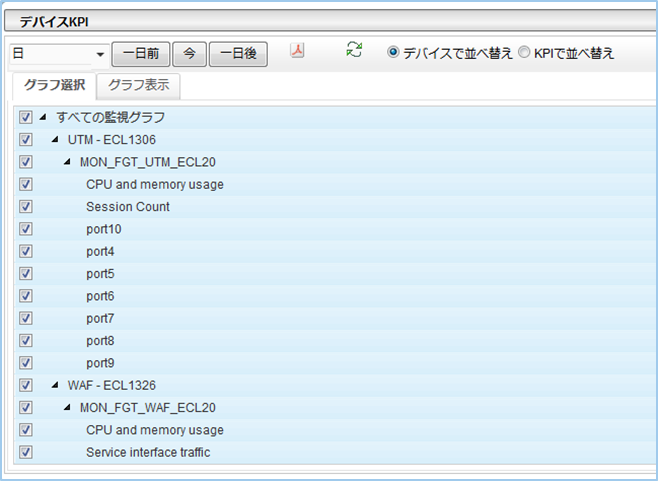デバイスKPI¶
デバイスKPI サマリー表示¶
デバイスKPI のサマリー表示について説明します。
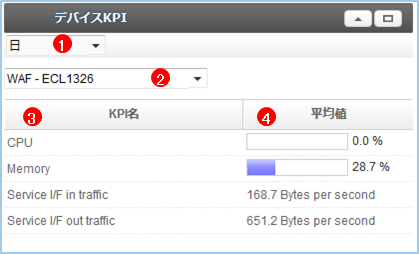
各項目について説明します。
No. |
項目 |
説明 |
|---|---|---|
1 |
タイムスケール |
平均値を計算するための期間です。
1時間、1日、1週間、1カ月、1年から選択できます。
|
2 |
デバイス名
(デバイス選択)
|
平均値を表示しているデバイスのデバイス名です。
お客さまのデバイスが複数の場合はここから表示対象を選択できます。
|
3 |
KPI名 |
KPIデータの種類です。 |
4 |
平均値 |
タイムスケールで指定された期間のデータの平均値を示します。 |
デバイスKPI 詳細画面¶
詳細画面はタイムスケールとPDFなどの操作ボタンが上部にあり、グラフの選択と表示はタブが分かれています。
[グラフ選択]では、[グラフ表示]に表示するグラフを選択します。
[グラフ表示]には選択したグラフが表示されます。
グラフの右端が切れてしまう場合はブラウザーの幅を広げるかPDF出力して確認してください。
グラフの種類を説明します。
項目 |
概要 |
|---|---|
CPU and memory usage |
セキュリティデバイスのCPU使用率とMemory使用率を表示します。 |
Service I/F in traffic
Service I/F out traffic
|
WAFのインターフェースのトラフィック量をIn/Out別々に表示します。 |
グラフ期間の変更¶
各グラフの表示期間(タイム スケール)は1時間、1日、1週間、1カ月、1年から選択できます。
ただし、グラフの表示期間を変更してもデータの細かさは変わりません。例えば[時]を指定するとグラフの横軸の1目盛は1分になりますが、データは5分毎に同一の値です。
タイムスケールの右側の[一日前][一日後]で前後の期間に変更します。
[今]は現時点の最新期間を表示します。[カスタム]は期間を自由に指定できます。
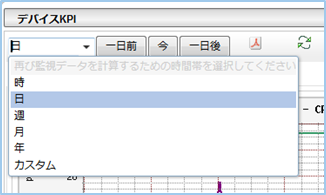
グラフの期間は「明日」や「取得開始前」など未来や過去にも変更できますが、データがない期間はグラフが表示されません。
[カスタム]を選択したら[開始][終了]の日時を指定してください。日時はカレンダーアイコンをクリックして指定します。