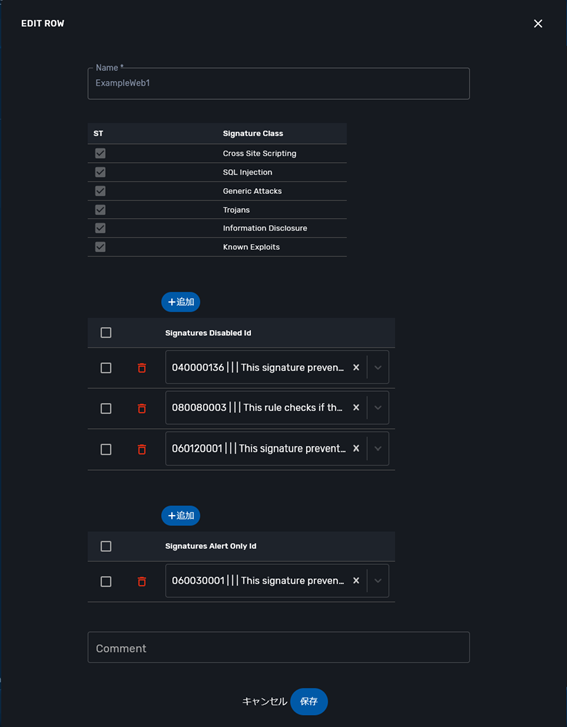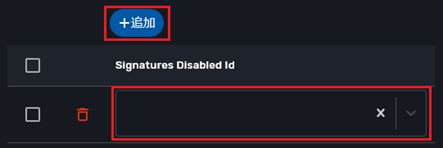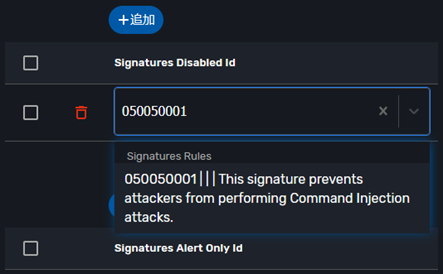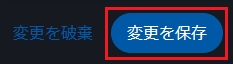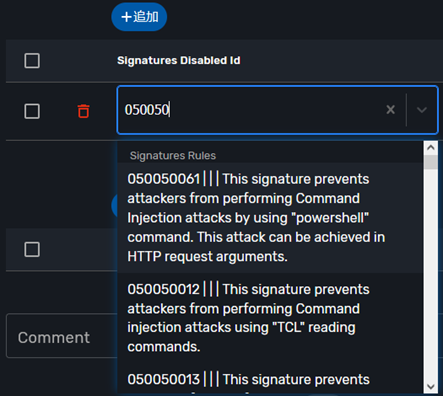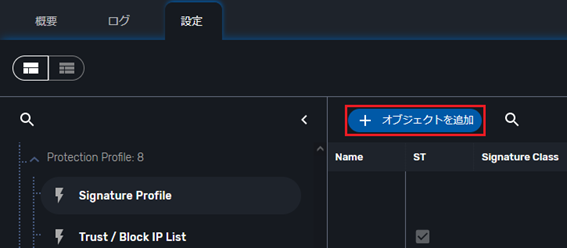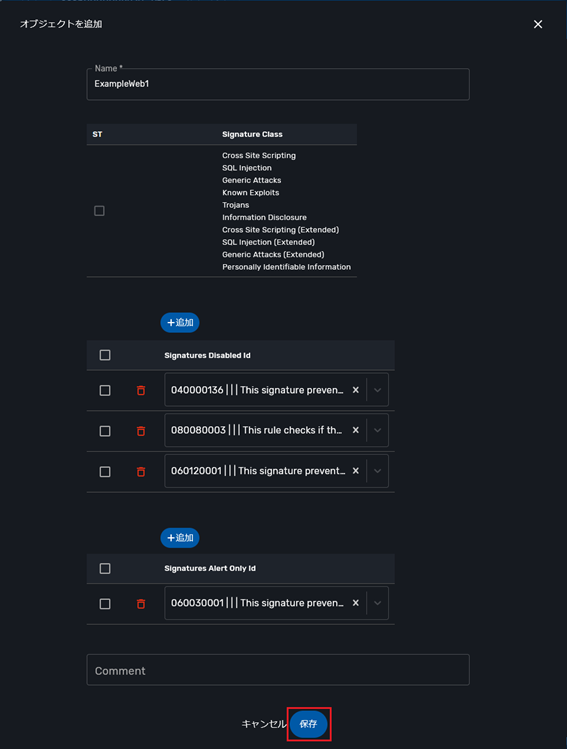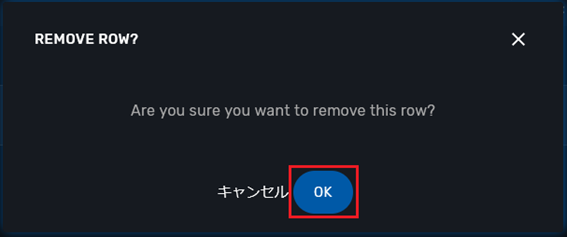2.2.7.7. シグネチャプロファイル の設定¶
Webプロテクションプロファイルで使用するシグネチャプロファイルを定義します。
シグネチャプロファイルは、指定済みのシグネチャクラスと、編集可能な2つのリストを持ちます。
「Signature Class」でシグネチャクラスの有効・無効を確認できます。
「Signature Disabled Id」リストに登録したSignatureは無効になり、検知およびブロックをしません。
「Signature Alert Only Id」リストに登録したSignatureは検知のみで、ブロックしません。
2.2.7.7.1. シグネチャプロファイル 設定項目¶
シグネチャプロファイル の設定項目は、以下の通りです。
項目 |
値 |
説明 |
|---|---|---|
Name |
(半角英数字) |
プロファイルの名前を入力します。
日本語など2バイトの文字と次の記号は使用できません。
< > ( ) # ' " スペース(空白)
|
Signature Class |
☐ または ☑ |
チェックされたSignature Classが有効になっています。変更できません。 |
Signatures Disabled Id |
(IDの一部を入力し、表示された候補リストから選択) |
このプロファイルで無効にするSignature IDを入力します。
あらかじめ登録されているのは推奨されるDisabled IDです。
Signature IDの一部を入力すると、候補のSignatureのID、名前、説明のセットが表示されるので選択します。
|
Signatures Alert Only Id |
(IDの一部を入力し、表示された候補リストから選択) |
このプロファイルでAlert OnlyにするSignature IDを入力します。
あらかじめ登録されているのは推奨されるAlert Only IDです。
Signature IDの一部を入力すると、候補のSignatureのID、名前、説明のセットが表示されるので選択します。
|
Comment |
(半角英数字) |
任意のコメントを入力します。
日本語など、2バイトの文字は使用できません。
|
Signature IDの指定(追加、編集)画面では[+追加]をクリックすることにより、入力欄が生成されます。
生成された入力欄にシグネチャのIDを入力し、表示される候補からシグネチャを選択して、[保存]をクリックします。
Signature IDの一部を入力すると該当する候補が検索され表示されます。
Webブラウザーの画面が小さい場合に、入力欄と候補が同時に表示されない場合があります。
2.2.7.7.2. シグネチャプロファイル 追加¶
画面左側から Signature Profile をクリックします。
画面右側の Signature Profile 画面で[+ オブジェクトを追加]をクリックします。
設定値を入力して、[保存]をクリックします。
設定項目の詳細は、 シグネチャプロファイル 設定項目 を参照してください。
[変更を保存]をクリックして、設定をデバイスへ適用します。
2.2.7.7.3. シグネチャプロファイル 変更(編集/複製/削除)¶
画面左側から Signature Profile をクリックします。
画面右側の Signature Profile 画面で変更対象の行を選択して、操作内容に応じてボタンをクリックします。
Signature Profile の各ボタンの説明です。
ボタン |
説明 |
|---|---|
編集 |
既に設定済みの Signature Profile の値を変更します。 |
Duplicate |
設定されている Signature Profile を複製して、同じ値が入力されたオブジェクト設定画面を開きます。
同じような値で別の Signature Profile を定義したいときに便利です。
Name は変更する必要があります。
|
行を削除 |
選択した Signature Profile を削除します。
Web Protection Profile で使用中の Signature Profile は削除できません。
|
行を削除する場合、確認メッセージが表示されます。本当に削除する場合は[OK]をクリックしてください。
2. [変更を保存]をクリックして、設定をデバイスへ適用します。