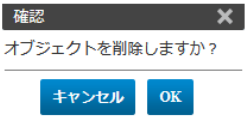2.2.6.2. ファイルアップロード制限 の設定¶
注釈
ファイルアップロード制限はmultipart/form-data および application/octet-stream を使用するファイルアップロードにのみ適用されます。また、multipart/form-data においても、ファイル名が空の場合にはファイルアップロード制限が適用されません。
2.2.6.2.1. ファイルアップロード制限 設定項目¶
項目 |
値 |
説明 |
|---|---|---|
Name |
(半角英数字) |
ルールの名前を入力します。
日本語など2バイトの文字と次の記号は使用できません。
< > ( ) # ' " スペース(空白)
|
Request URL |
(半角英数字) |
ルールの対象とするURLを入力します。
Webサーバーの、ファイル アップロード時に使用するプログラムファイルのURLです。プロトコル、IPアドレスは入力しません。
|
File Size Limit |
(半角数字) |
ファイル サイズの上限とする値を入力します。
単位はKB(キロ バイト)で、1024から10240までの数値です。
|
注釈
Request URLは次の例を参考に、入力してください。
- ファイル アップロード時に使用するプログラムのURLが、「https://192.168.2.100/upload.php」の場合⇒Request URLは「/upload.php」です。
- ファイル アップロード時に使用するプログラムのURLが、「https://192.168.2.100/sites/portal/layout/upload.aspx」の場合⇒Request URLは「/sites/portal/layout/upload.aspx」です。
ポリシー [File Upload Restriction Policy]
項目 |
値 |
説明 |
|---|---|---|
Name |
(半角英数字) |
ルールの名前を入力します。
日本語など2バイトの文字と次の記号は使用できません。
< > ( ) # ' " スペース(空白)
|
File Upload Restriction Rule |
(リストから選択) |
あらかじめ準備したFile Upload Restriction Ruleを選択します。 |
Action |
(リストから選択) |
上限値(File Size Limit)を越えたときのアクションを選択します。
|
Trojan Detection |
☐ または ☑ |
チェックするとトロイの木馬の検出を有効にします。 |
Antivirus Scan |
☐ または ☑ |
チェックするとアンチウイルス スキャン機能を有効にします。 |
2.2.6.2.2. ファイルアップロード制限 追加¶
- まずルール(File Upload Restriction Rule)を準備します。画面左側のオブジェクト画面から File Upload Restriction Rule をクリックします。
画面右側の File Upload Restriction Rule 画面で[追加]をクリックします。
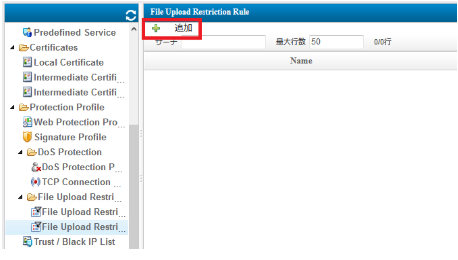
- 設定値を入力して、[保存]をクリックします。設定項目の詳細は、 ファイルアップロード制限 設定項目 を参照してください。
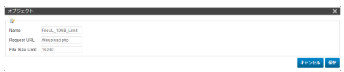
- 次にポリシー(File Upload Restriction Policy)を作成します。画面左側のオブジェクト画面から File Upload Restriction Policy をクリックします。Protection Profile --> File Upload Restriction --> File Upload Restriction Policy
画面右側の File Upload Restriction Policy 画面で[追加]をクリックします。
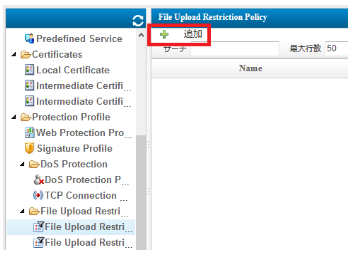
- 設定値を入力して、[保存]をクリックします。設定項目の詳細は、 ファイルアップロード制限 設定項目 を参照してください。
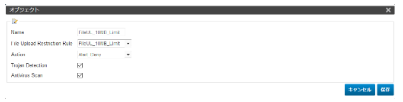
[変更の保存]をクリックして、設定をデバイスへ適用します。
2.2.6.2.3. ファイルアップロード制限 変更(編集/複製/削除)¶
- 画面左側のオブジェクト画面から File Upload Restriction Rule または File Upload Restriction Policy を選択します。File Upload Restriction Ruleまずルール(TCP Connection Limit)を準備します。画面左側のオブジェクト画面から File Upload Restriction Rule をクリックします。
画面右側の File Upload Restriction Rule 画面で変更対象の行を選択して、操作内容に応じてボタンをクリックします。
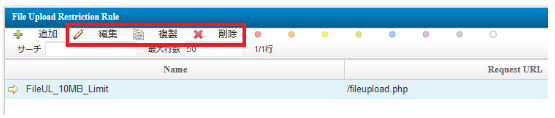 File Upload Restriction Policy次にポリシー(File Upload Restriction Policy)を作成します。画面左側のオブジェクト画面から File Upload Restriction Policy をクリックします。Protection Profile --> File Upload Restriction --> File Upload Restriction Policy
File Upload Restriction Policy次にポリシー(File Upload Restriction Policy)を作成します。画面左側のオブジェクト画面から File Upload Restriction Policy をクリックします。Protection Profile --> File Upload Restriction --> File Upload Restriction Policy画面右側の File Upload Restriction Policy 画面で変更対象の行を選択して、操作内容に応じてボタンをクリックします。
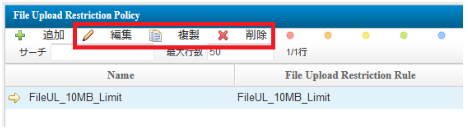 File Upload Restriction Rule の各ボタンの説明です。
File Upload Restriction Rule の各ボタンの説明です。ボタン
説明
編集
既に設定済みの File Upload Restriction Rule または File Upload Restriction Policy の値を変更します。
複製
設定されている File Upload Restriction Rule または File Upload Restriction Policy を複製して、同じ値が入力されたオブジェクト設定画面を開きます。同じような値で別の File Upload Restriction Rule または File Upload Restriction Policy を定義したいときに便利です。Name は変更する必要があります。削除
選択した File Upload Restriction Rule または File Upload Restriction Policy を削除します。使用中のオブジェクトは削除できません。File Upload Restriction Policy で使用中の File Upload Restriction Rule は削除できません。
Web Protection Profile で使用中の File Upload Restriction Policy は削除できません。
削除の場合、確認メッセージが表示されます。本当に削除する場合は[OK]をクリックしてください。
[変更の保存]をクリックして、設定をデバイスへ適用します。