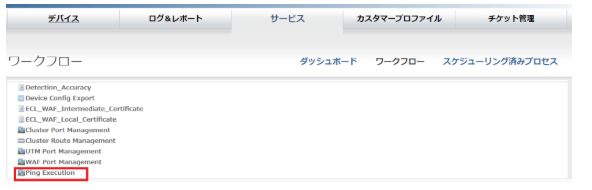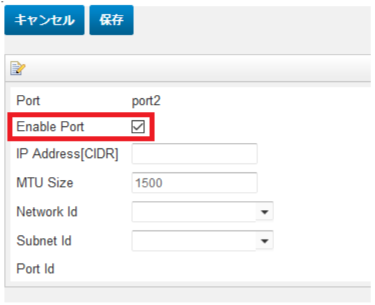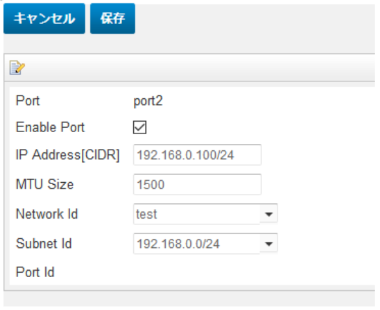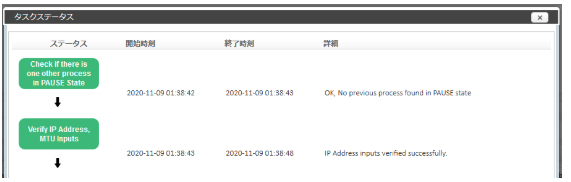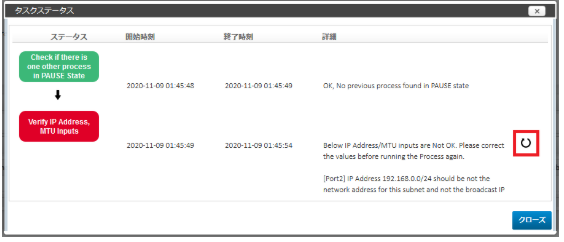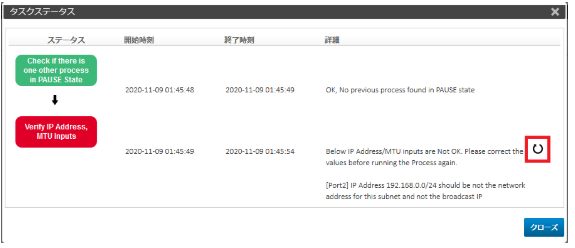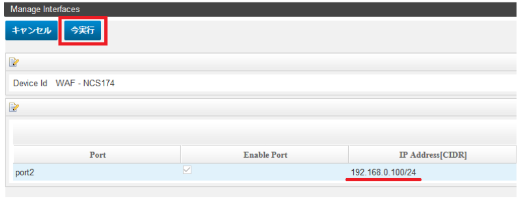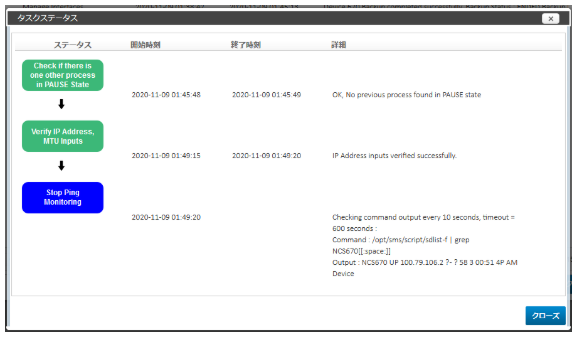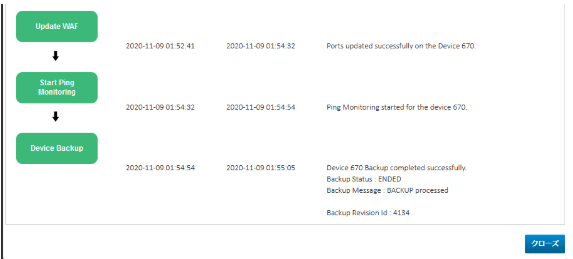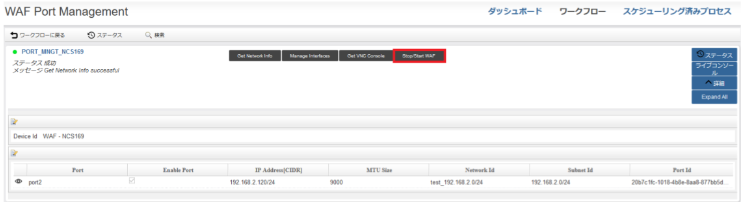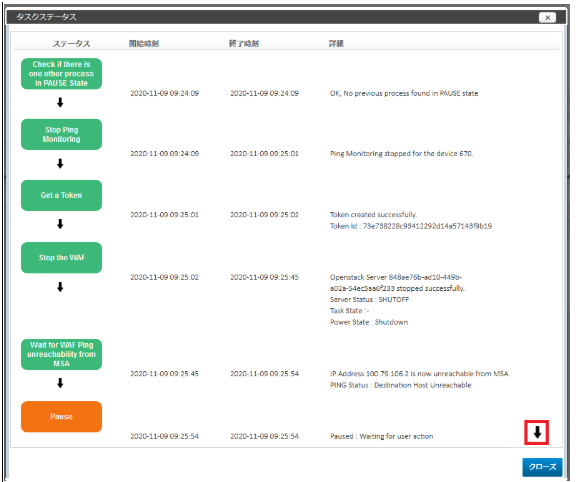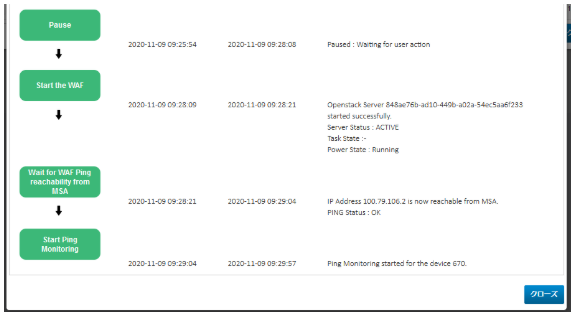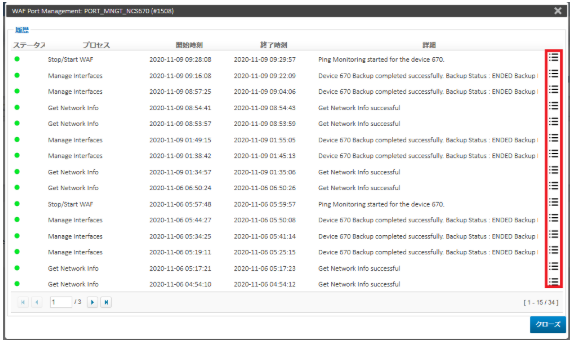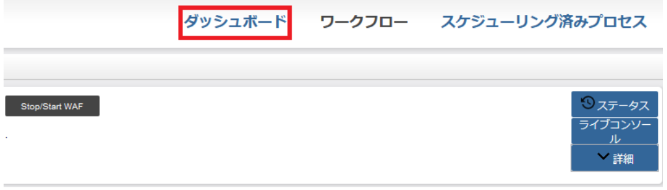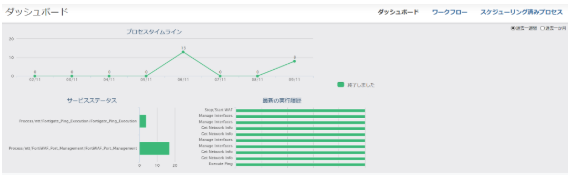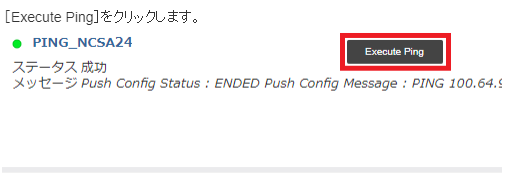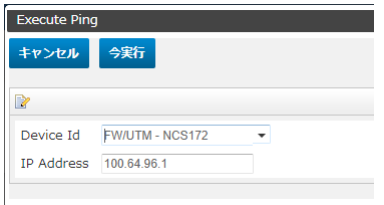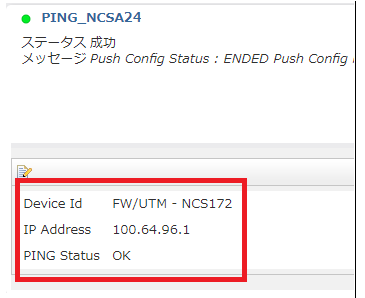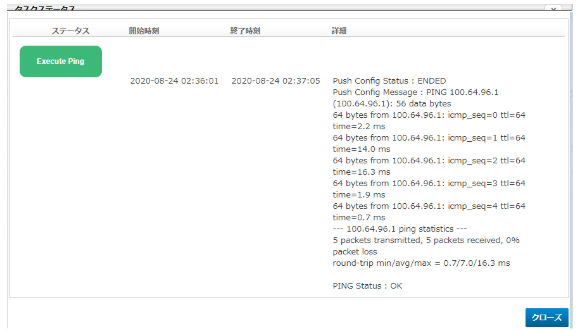2.2.18. ネットワーク管理¶
2.2.18.1. インターフェースの設定¶
2.2.18.1.1. Interface 初期値¶
2.2.18.1.2. Interface 設定項目¶
Interfaceの設定項目は、以下の通りです。
項目 |
値 |
説明 |
|---|---|---|
Port |
Port[2] |
ポート番号を示します。WAFではPort 2のみです。編集はできません。 |
Enable Port |
✔ |
チェックしてパラメーターを入力可能にします。
チェックを外すと入力されていた値は消えます。
|
IP Address [CIDR] |
XXX.XXX.XXX.XXX/24 |
ポートに付与するIPアドレスを入力します。
IPアドレスは、下で選択するNetwork IdとSubnet Idのアドレス帯から決めて、入力してください。
サブネットマスクはCIDR表記で入力します。
|
MTU Size |
1280-9000 [byte] |
インターフェースの MTU サイズを指定します。
初期値は1500バイトです。
|
Network Id |
(リストから選択) |
お客さまネットワークのリストから、使用したいネットワークのIDを選択します。 |
Subnet Id |
(リストから選択) |
選択したネットワークで使用可能なサブネットのリストから、使用したいサブネットのIDを選択します。 |
Port Id |
(自動付与) |
設定を適用すると自動的に付与されます。編集できません。 |
注釈
既にルーティング設定されている場合、Enable Port設定を無効にすることはできません。ルーティング設定を削除した後にEnable Port設定を無効にする必要があります。またインタフェースのIPアドレスを異なるサブネットに変更する場合も同様となり、ルーティング設定を削除した後にインタフェース設定を実行する必要があります。
ロジカルネットワーク名を特定条件で作成した場合、作成したネットワークが表示されません。ロジカルネットワークの作成時に、あらかじめ こちら をご参照ください。
2.2.18.1.3. 使用禁止 IP address¶
100.65.0.0/16
100.66.0.0/15
100.68.0.0/14
100.72.0.0/14
100.76.0.0/15
100.78.0.0/16
100.80.0.0/13
100.88.0.0/15
100.91.0.0/16
100.92.0.0/14
100.126.0.0/15
2.2.18.1.4. 設定を準備する¶
- [サービス] タブ[ワークフロー]に表示されている[WAF Port Management] をクリックすると、[ネットワーク管理]の詳細画面が開きます。
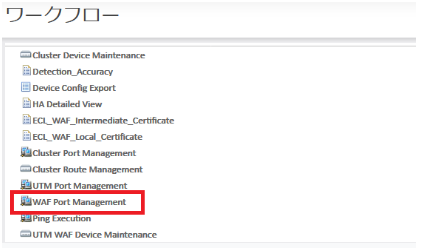
- 最新のお客さまネットワーク情報を参照可能にするため、設定対象のデバイスをクリックで選択して[Get Network Info]をクリックします。
- [タスク ステータス]が表示されます。Get Network Infoのタスクが「緑色」になれば正常終了です。[クローズ]で閉じてください。
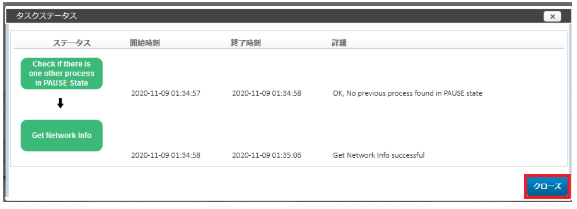
- WAF Port Managementで[Manage Interfaces]をクリックします。
- Port2 をクリックで選択して、[編集]をクリックします。
- [Enable Port]をチェックすると設定値を入力できます。
- 設定値を入力して、[保存]をクリックします。この画面で保存しただけではデバイスに適用されません。
重要
[IP Address[CIDR]]は、必ず次の例のようにCIDR表記で入力してください。
2.2.18.1.5. 設定を適用する¶
- 使用するポート設定が準備できたら、Manage Interfaces画面で[今実行]をクリックします。実行完了までは時間がかかります。
- [タスク ステータス]が表示されます。すべてのタスクが「緑色」になれば正常終了です。[×]で閉じてください。最後のタスクステータスは「Device Backup」となります。
- 問題が発生した場合(ステータス「赤色」の場合)このように表示されます。「設定値の修正と再適用が必要な場合」を参照して対応してください。
2.2.18.1.6. 設定値の修正と再適用が必要な場合¶
重要
問題発生状態のまま適用作業を中断すると、お客さまのWeb Security(WAF)がシャットダウンした状態や疎通できない状態、設定更新されない状態が継続してしまいます。 問題が発生した場合は「ステータス、タスク、問題発生時の対応」を参照し、必要な対応を実施してください。
2.2.18.1.7. ステータス、タスク、問題発生時の対応¶
タスクの色 |
タスクのステータス |
|
|---|---|---|
(青) |
実行中のタスク |
|
(緑) |
正常終了したタスク |
|
(赤) |
問題が発生したタスク |
タスク名 |
タスクの説明 |
問題発生時(赤色)に必要な対応 |
|---|---|---|
Verify IP Address , MTU Inputs |
設定するIPアドレス(CIDR)を検証します。 |
IPアドレス(CIDR)とMTUを検証した結果、問題が発生しています。
入力した値を確認し、修正して再度適用を実行してください。
また「Subnet xxxxxxxx-xxxx-xxxx-xxxx-xxxxxxxxxxxx(ID番号) does not exist.」というメッセージが表示された場合は 最新のネットワーク情報が取得できていない可能性があります。
チケットシステムでお問い合わせください。
|
Stop Ping Monitoring |
ポート設定の適用前にPing Monitoringを一時停止します。 |
赤色になるとPing Monitoringの一時停止に問題が発生しています。10分程度時間をおいて再度適用を実行してください。
問題が解消しない場合、 チケットシステムでお問合せください。
|
Stop the WAF |
設定適用プロセスの開始時は、一時的にお客さまのManaged WAF をシャットダウンします。
(Start the WAFタスクが完了するまでシャットダウン状態が継続します。)
|
赤色になるとシャットダウンに問題が発生しています。10分程度時間をおいて再度適用を実行してください。
問題が解消しない場合、 チケットシステムでお問合せください。
|
Wait for WAF Ping unreachability from MSA |
お客さまのManaged WAFに対して疎通がなくなったことを確認します。 |
赤色になると疎通確認に問題が発生しています。10分程度時間をおいて再度適用を実行してください。
問題が解消しない場合、 チケットシステムでお問合せください。
|
Delete Ports |
設定を適用するために、まずはポートをDelete(削除)します。 |
赤色になるとポートのDelete(削除)に問題が発生しています。10分程度時間をおいて再度適用を実行してください。
問題が解消しない場合、 チケットシステムでお問合せください。
|
Create Ports |
新しいポートを作成します。 |
赤色になるとポートの作成に問題が発生しています。10分程度時間をおいて再度適用を実行してください。
問題が解消しない場合、 チケットシステムでお問合せください。
|
Attach Ports |
作成したポートをAttach(取り付け)します。 |
赤色になるとポートのAttach(取り付け)に問題が発生しています。10分程度時間をおいて再度適用を実行してください。
問題が解消しない場合、 チケットシステムでお問合せください。
|
Start the WAF |
お客さまのManaged WAFを起動します。 |
赤色になると起動に問題が発生しています。10分程度時間をおいて再度適用を実行してください。
問題が解消しない場合、 チケットシステムでお問合せください。
|
Wait for WAF Ping Reachability from MSA |
お客さまのManaged WAFに対して疎通を確認します。 |
赤色になると疎通確認に問題が発生しています。10分程度時間をおいて再度適用を実行してください。
問題が解消しない場合、 チケットシステムでお問合せください。
|
Wait for WAF SSH Connectivity from MSA |
お客さまのManaged WAFに対してSSH接続を確認します。 |
赤色になるとSSH接続確認に問題が発生しています。10分程度時間をおいて再度適用を実行してください。
問題が解消しない場合、 チケットシステムでお問合せください。
|
Update WAF |
お客さまのManaged WAFの設定を更新します。 |
赤色になると設定更新に問題が発生しています。10分程度時間をおいて再度適用を実行してください。
問題が解消しない場合、 チケットシステムでお問合せください。
|
Device Backup |
変更された設定をシステムへ保存します。 |
赤色になるとシステムに問題が発生しています。10分程度時間をおいて再度適用を実行してください。
問題が解消しない場合、 チケットシステムでお問合せください。
|
Start Ping Monitoring |
ポート設定の適用後にPing Monitoringを再開します。 |
赤色になるとPing Monitoringの再開に問題が発生しています。
チケットシステムでお問合せください。
|
注釈
問題発生状態のまま適用作業を中断すると、お客さまのWeb Security(WAF)がシャットダウンした状態や疎通できない状態、設定更新されない状態が継続してしまいます。
問題が発生した場合は上記の表を参照し、必要な対応を実施してください。
2.2.18.2. デバイスのStop/Start¶
2.2.18.3. その他の機能¶
2.2.18.4. Ping Execution¶