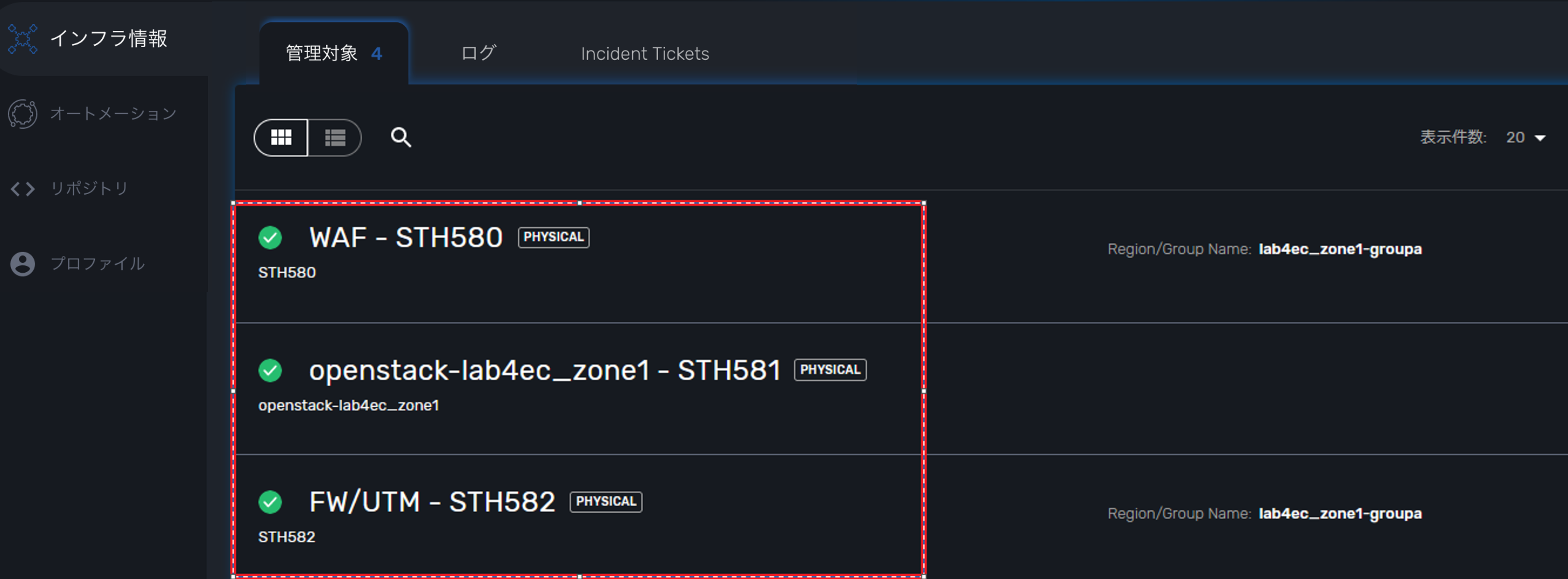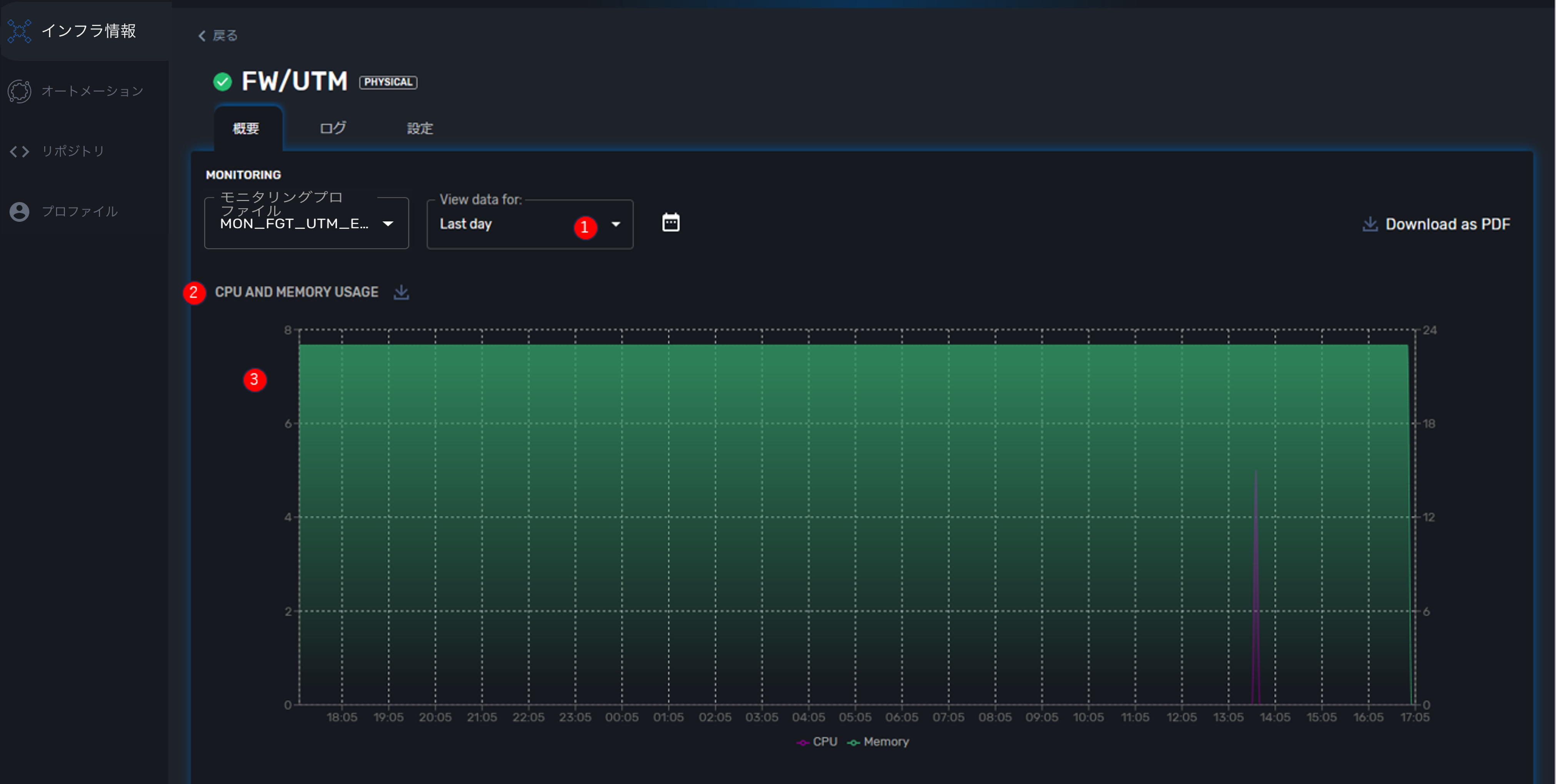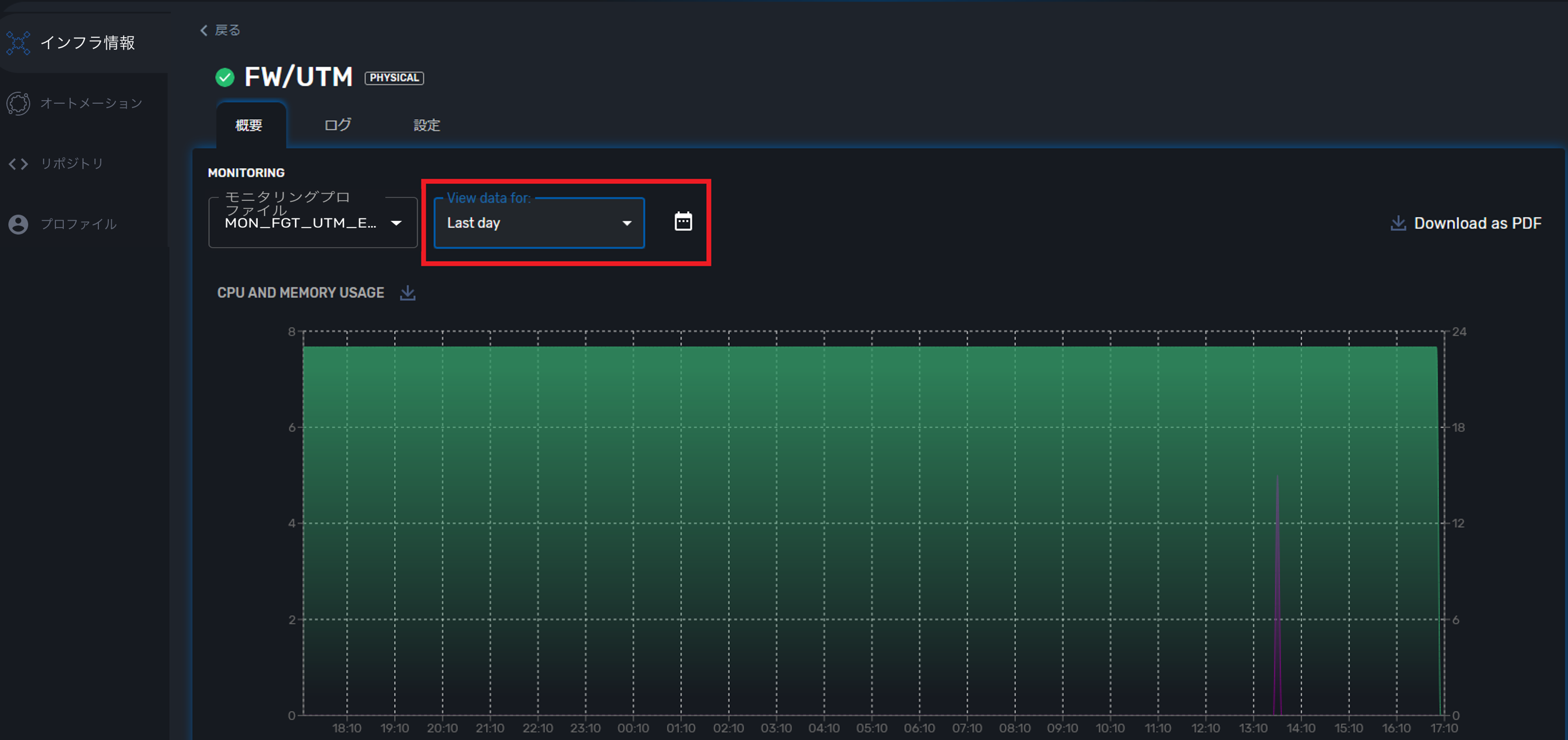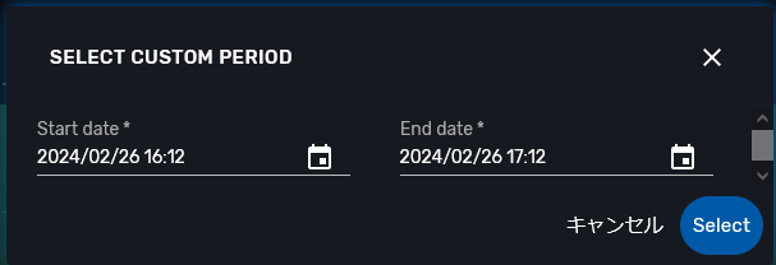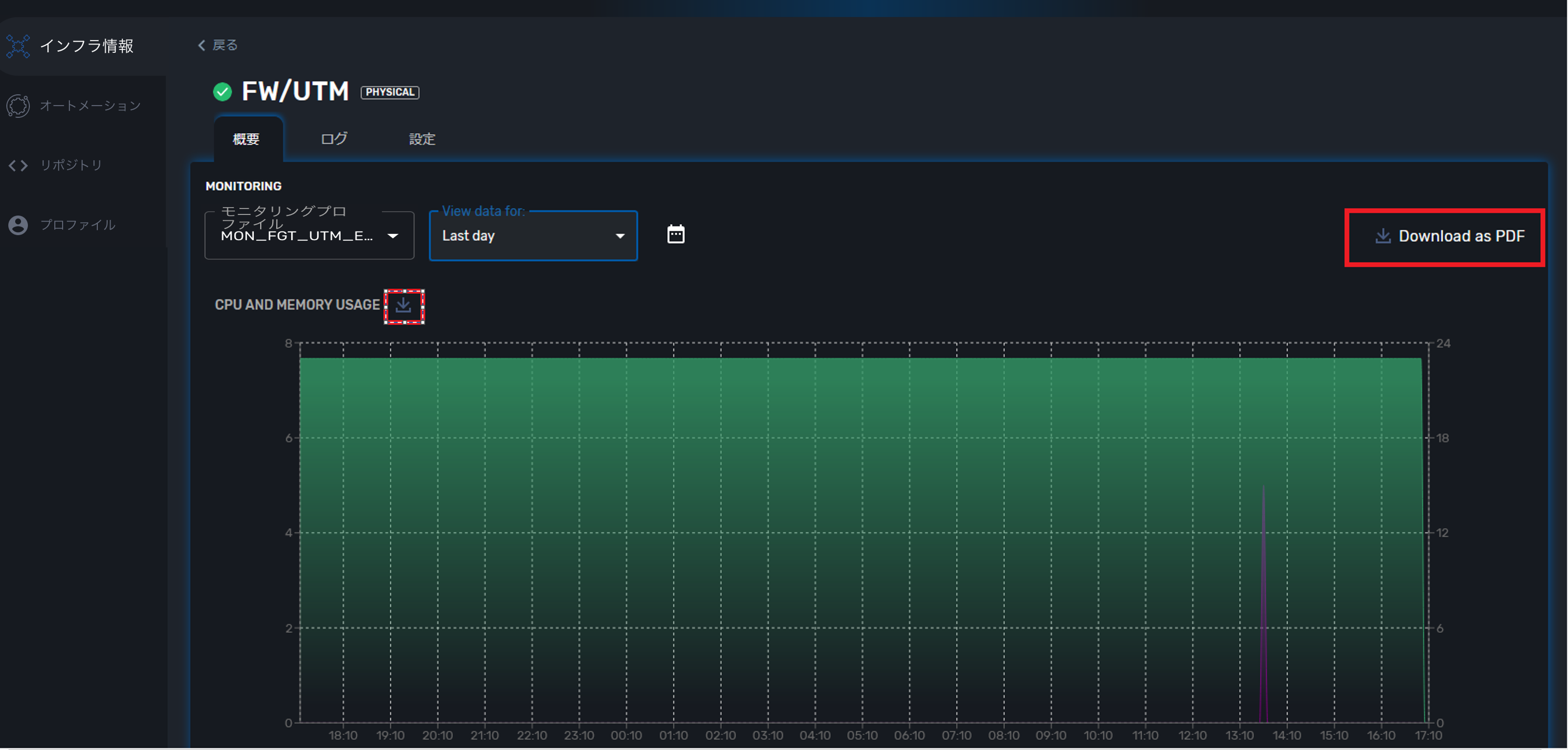2.1.17. デバイスKPI¶
2.1.17.1. デバイスKPI 画面¶
デバイスKPI画面について説明します。
[インフラ情報] > [管理者情報]タブより、設定変更したいデバイスを選択し、[概要]をクリックします。
各項目について説明します。
No. |
項目 |
説明 |
|---|---|---|
1 |
タイムスケール |
グラフデータを表示するための期間です。
Last hour(1時間前)、Last day(1日前)、Last week(1週間前)、Last month(1カ月前)、Last year(1年前)、Custom(お客さまが指定した期間)から選択できます。
|
2 |
KPI名 |
KPIデータの種類です。 |
3 |
グラフデータ |
タイムスケールで指定された期間のグラフデータを示します。 |
グラフの右端が切れてしまう場合はブラウザーの幅を広げるかグラフをダウンロードして確認してください。 グラフデータの種類を説明します。
項目 |
概要 |
|---|---|
CPU and memory usage |
セキュリティデバイスのCPU使用率とMemory使用率を表示します。グラフの縦軸は%を表します。 |
Interface port[4-10] |
デバイスのインターフェイスのトラフィック量をIn/Out別々に表示します。 グラフの縦軸はbyteを表します。 |
Session Count |
UTMが保持しているセッション数です。グラフの縦軸はセッション数を表します。 |
2.1.17.2. グラフ期間の変更¶
各グラフの表示期間(タイム スケール)はLast hour、Last day、Last week、Last month、Last year、Customから選択できます。
ただし、グラフの表示期間を変更してもデータの細かさは変わりません。例えば[時]を指定するとグラフの横軸の1目盛は1分になりますが、データは5分毎に同一の値です。
[Custom]は期間を自由に指定できます。
グラフの期間は未来や過去にも変更できますが、データがない期間はグラフが表示されません。
[Custom]を選択したら[Start date][End date]の日付を指定してください。日付はカレンダーアイコンをクリックして指定します。[Select]をクリックすると反映されます。
2.1.17.3. グラフのダウンロード¶
Download as PDFボタンをクリックするとPDF形式でグラフをダウンロードできます。
各KPI名の横にあるダウンロードアイコンを押すとPNG形式でダウンロードできます。