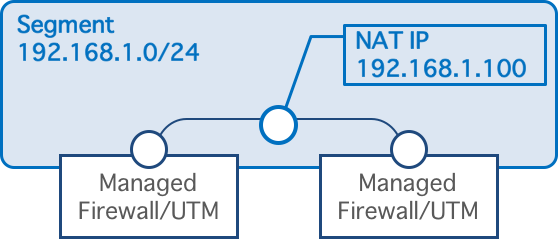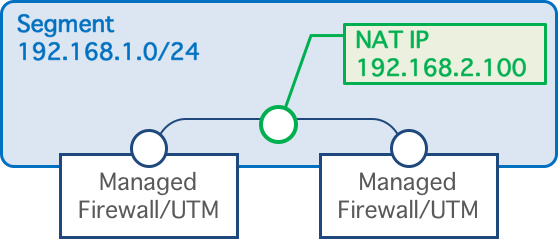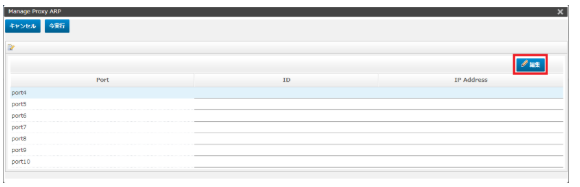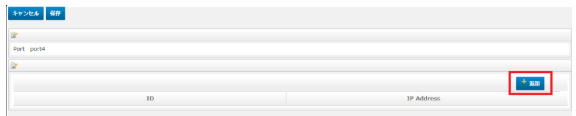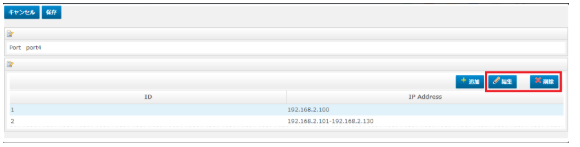2.1.5. プロキシーARPの設定¶
|
プロキシーARPの設定が不要な構成 |
HA構成でインターフェースが接続されているネットワークと同じネットワーク内のIPアドレスをNAT設定する場合必要です。 |
HA構成でも
インターフェースが接続されているネットワークと
異なるネットワークのIPアドレスをNAT設定する場合
は不要です。
|
2.1.5.2. プロキシーARP 設定項目¶
項目 |
値 |
説明 |
|---|---|---|
ID |
(自動付与) |
作成順に付与されるIDです。編集できません。 |
IP Address |
xxx.xxx.xxx.xxx |
プロキシーARPの機能で仮想MAC(VMAC)と照合するIPアドレスです。
単一のIPアドレスまたはレンジで指定します。レンジの場合、開始アドレスと終了アドレスをハイフンでつなげます。
|
2.1.5.3. プロキシーARP の追加¶
- [サービス] -[ワークフロー]-[Cluster Port Management]の[Manage Proxy ARP]をクリックします。
- 設定する対象のインターフェース(Port)を選択して[編集]をクリックします。
- [追加]をクリックします。
- 設定値を入力して、[保存]をクリックします.設定項目の詳細は、 プロキシーARP 設定項目 を参照してください。
- 設定が準備できたら、[今実行]をクリックして設定の適用を開始します。適用方法の詳細については、 設定を適用する を参照してください。
2.1.5.4. プロキシーARP の変更¶
- [サービス] -[ワークフロー]に表示されている[Cluster Port Management]の[Manage Proxy ARP]をクリックします。
- 設定する対象のインターフェース(Port)を選択して[編集]をクリックします。
- 変更対象の行をクリックして、変更操作のいずれかのボタンをクリックします。
[Manage Proxy ARP]の各ボタンの説明です。
ボタン
説明
編集
設定済みプロキシーARPの設定値を変更します。
削除
選択したプロキシーARPの設定を削除します。
- 設定値を変更または削除して、[保存]をクリックします。設定項目の詳細は、プロキシーARP 設定項目 を参照してください。
- 設定が準備できたら、[今実行]をクリックして設定の適用を開始します。適用方法の詳細については、設定を適用する を参照してください。
2.1.5.5. タスクステータスと問題発生(赤色)時の対応¶
タスク名 |
タスクの説明 |
問題発生時(赤色になったとき)に必要な対応 |
|---|---|---|
Verify Proxy ARP Address Inputs |
設定するProxy ARPのアドレスを検証します。 |
赤色になると検証の結果、問題が発生しています。入力した値を確認し、修正して再度適用を実行してください。 |
Set Context for First UTM |
HA構成の1台目のための環境を準備します。 |
赤色になると環境準備に問題が発生しています。10分程度時間をおいて再度適用を実行してください。問題が解消しない場合、 チケットシステムでお問合せください。 |
Update UTM Proxy ARP |
お客さまのManaged Firewall / UTMのHA構成の1台目に設定を更新します。 |
赤色になると設定更新に問題が発生しています。10分程度時間をおいて再度適用を実行してください。問題が解消しない場合、 チケットシステムでお問合せください。 |
Device Backup |
変更された設定をシステムへ保存します。 |
赤色になるとシステムに問題が発生しています。10分程度時間をおいて再度適用を実行してください。問題が解消しない場合、 チケットシステムでお問合せください。 |
Set Context for Second UTM |
HA構成の2台目のための環境を準備します。 |
赤色になると環境準備に問題が発生しています。10分程度時間をおいて再度適用を実行してください。問題が解消しない場合、 チケットシステムでお問合せください。 |
Update UTM Proxy ARP |
お客さまのManaged Firewall / UTMのHA構成の2台目に設定を更新します。 |
赤色になると設定更新に問題が発生しています。10分程度時間をおいて再度適用を実行してください。問題が解消しない場合、 チケットシステムでお問合せください。 |
注釈
問題発生状態のまま適用作業を中断すると、お客さまのManaged Firewall / UTMがシャットダウンした状態や疎通できない状態、設定更新されない状態が継続してしまいます。問題が発生した場合は、上記表を参照し、問い合わせや値の修正、再実行を実施してください。