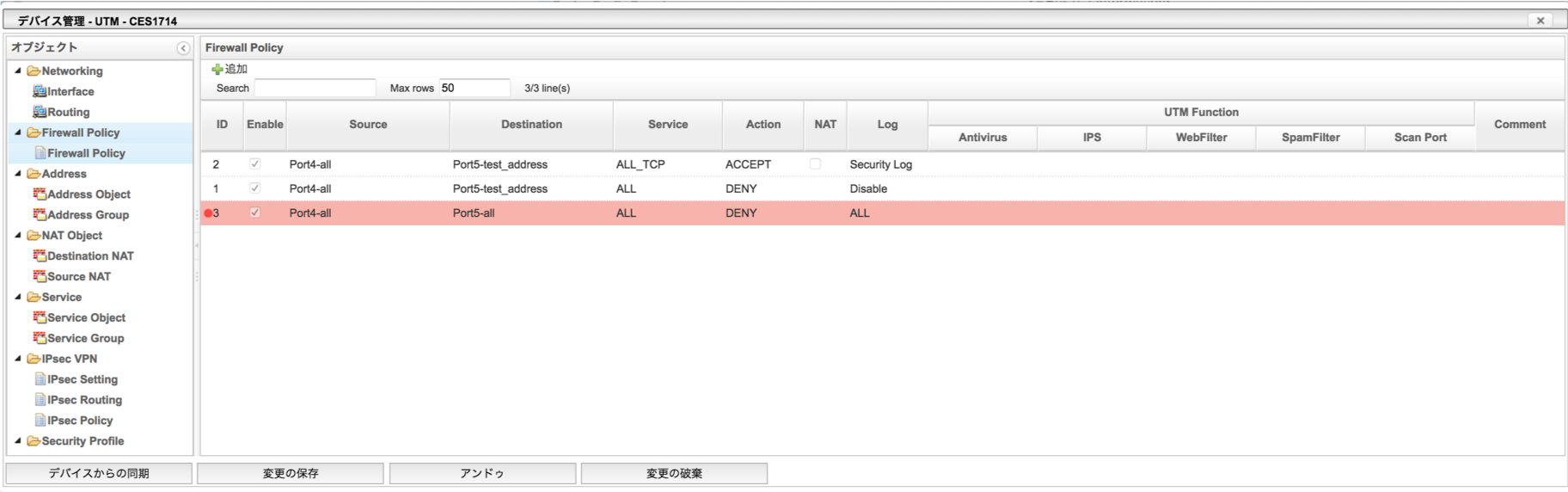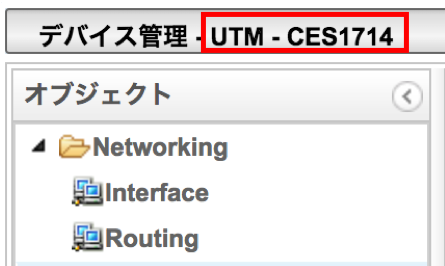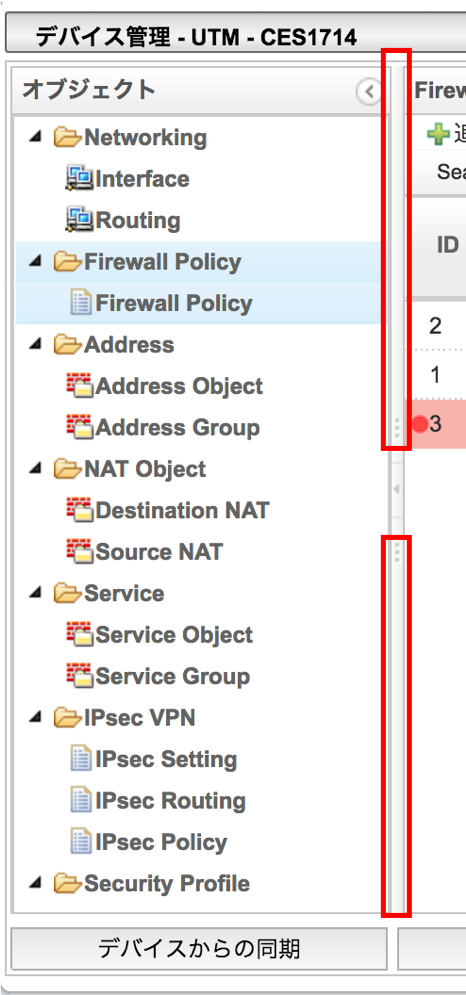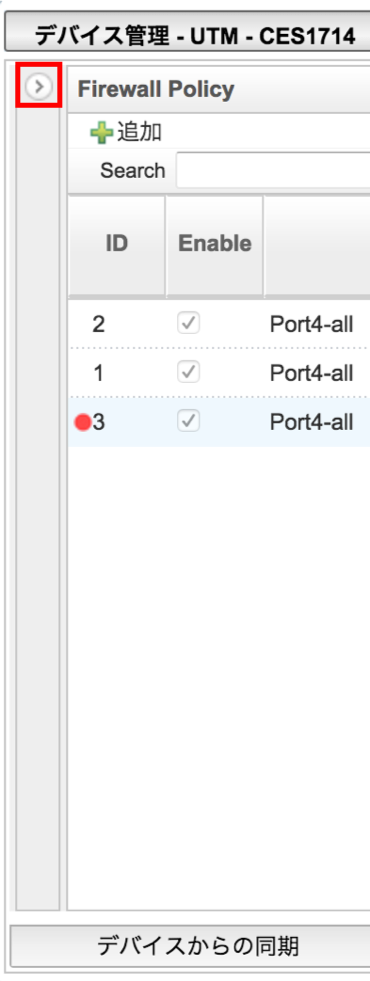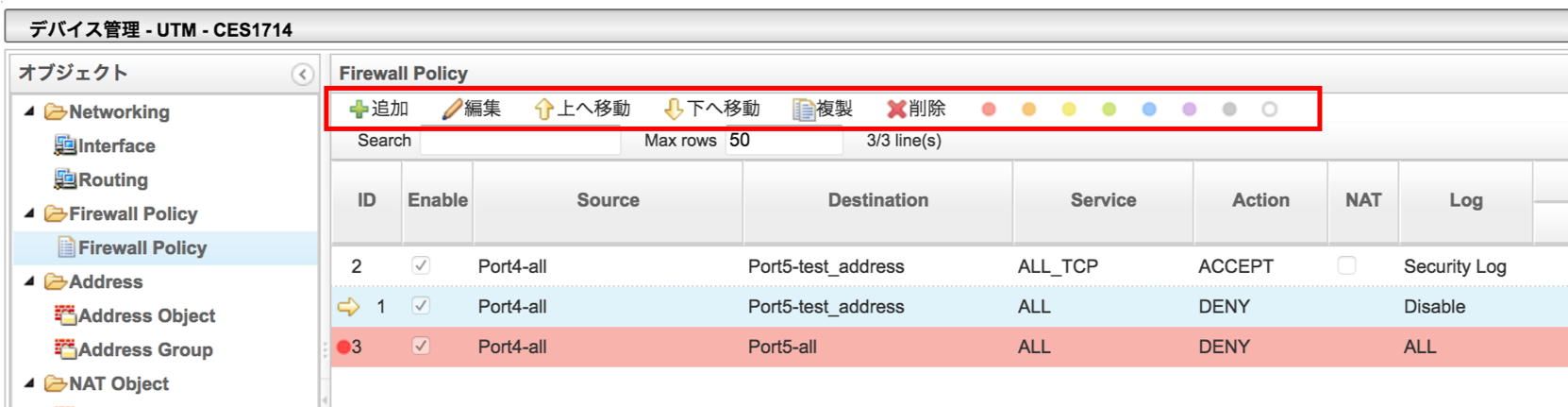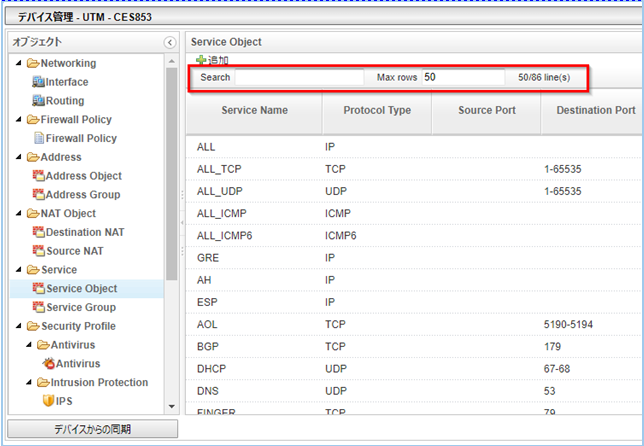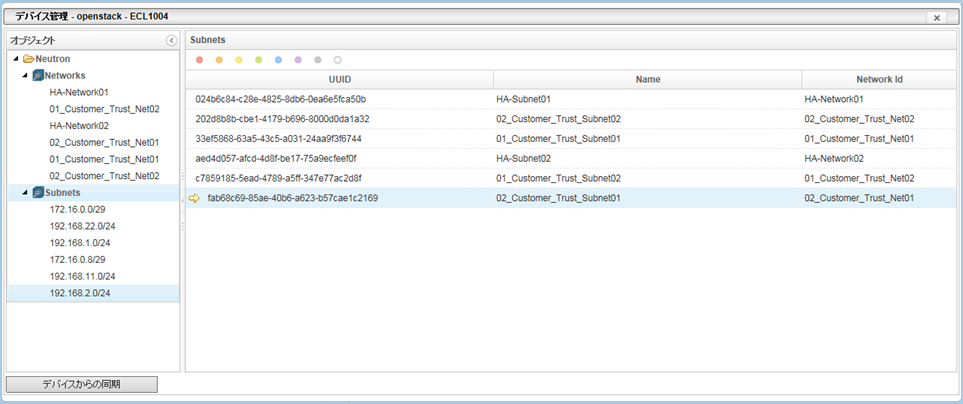デバイス管理 詳細画面¶
詳細画面は、管理対象デバイス毎に開きます。
シングル構成の場合
サマリー表示でデバイス名を右クリックし、[デバイス管理]をクリックしてください。
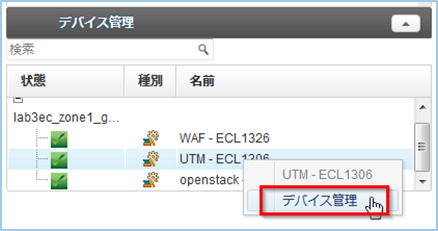
HA構成の場合
常にCES番号の若番のデバイスを右クリックし、[デバイス管理]をクリックしてください。
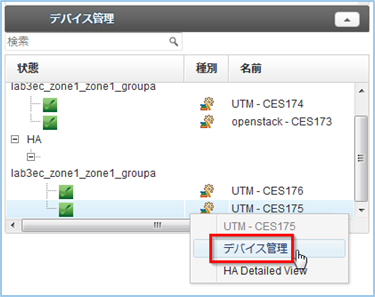
注釈
HA構成の場合、デバイスを右クリックして「HA Detailed View」というメニューを選択するとネットワーク管理の[Cluster Port Management]で設定したPort 4からPort 10の設定が表示されますが、設定変更はできません。設定を変更したいときはネットワーク管理から実施してください。
デバイス¶
デバイス名がUTMから始まるデバイスの[デバイス管理]を開くと、対象デバイスのルーティングやファイアウォールポリシーなどについて設定・確認することができます。
注釈
- Managed Firewallをご利用の場合でも、デバイス名はUTMから始まります。
- デバイス管理の詳細画面は、シングル構成とHA構成で共通ですが、ルーティングの設定場所が以下のように異なります。- シングル構成の場合:デバイス管理- HA構成の場合 :ネットワーク管理
画面左側のオブジェクト画面で項目を選択し、右側の設定画面で設定・確認します。
[デバイス管理]画面では、左上に対象のセキュリティデバイス名が表示されます。
オブジェクト画面¶
赤枠で示すボタンをクリックすると、オブジェクト画面を折りたたみます。
赤枠で示す箇所をドラッグするとオブジェクト画面の幅を変更できます。
折りたたまれたオブジェクト画面は赤枠で示すボタンで再表示します。
折りたたまれたオブジェクト画面は赤枠で示す箇所をクリックすると一時的に再表示・非表示します。
一時的に再表示されるときは、設定画面にかぶせて表示されます。
設定画面¶
設定に表示されるボタンの役割を説明します。
| 項目 | 説明 |
|---|---|
| 追加 | オブジェクトを追加(新規作成)します。 |
| 編集 | 選択したオブジェクトを編集(設定変更)します。 |
| 複製 | 選択したオブジェクトと同じ値が入力された、オブジェクトの追加画面が開きます。オブジェクト名は必ず変更してください。同じような値のオブジェクトを作成する場合に便利です。 |
| 削除 | 選択したオブジェクトを削除します。 |
| カラーラベル | 選択したオブジェクトにカラーラベルを付けます。
白色はカラー ラベルを外します。
|
| 上へ移動 | 選択したオブジェクトの並び順を1つずつ上に移動します。 |
| 下へ移動 | 選択したオブジェクトの並び順を1つずつ下に移動します。 |
| 項目 | 説明 |
|---|---|
| Search | オブジェクトを検索(フィルターして表示)します。
入力と同時に自動的に絞り込みが始まります。
オブジェクトの選択を変更してもSearchの文字列は残ります。
オブジェクト表示に戻したいときは、Search欄を空欄にしてください。
|
| Max rows | 最大表示オブジェクト数を指定します。デフォルトで50オブジェクトです。
オブジェクトの選択を変更しても変更したMax rowsの数字は残ります。
nn/nn line(s)の数字は、現在表示しているオブジェクト数/全オブジェクト数を示します。
|
デバイス接続ネットワーク¶
デバイス名がopenstackから始まるデバイスの[デバイス管理]を開くと、お客さまのネットワーク情報を参照することができます。
この画面は参照用です。この画面からネットワークやサブネットを変更することはできません。