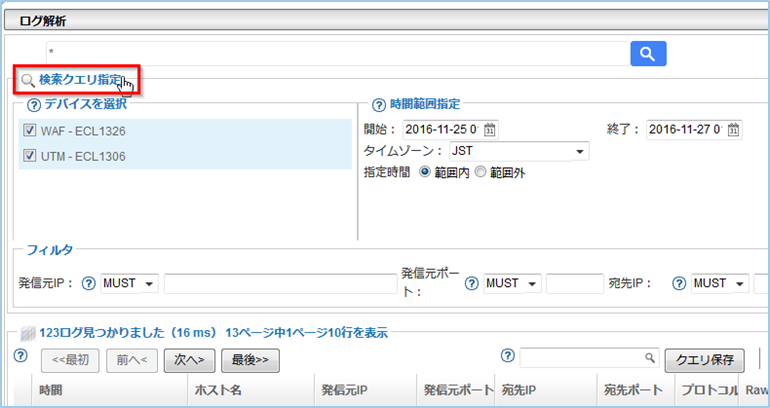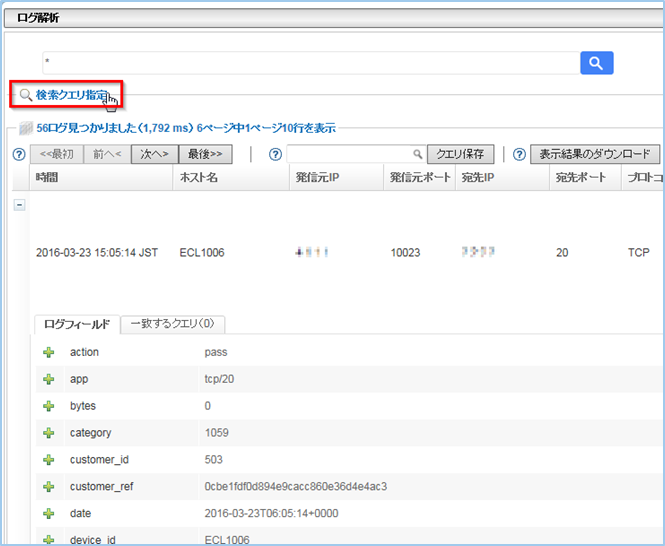Operation画面の概要¶
Operation画面の概要について説明します。
Operation画面 トップページ¶
Operation画面のトップページについて説明します。
各項目について説明します。
| No. | 項目 | 概要 |
|---|---|---|
| 1 | デバイスKPI | デバイスのリソース状況やトラフィック量を確認できます。 |
| 2 | ドキュメント | ドキュメントをダウンロードできます。 |
| 3 | ネットワーク管理 | デバイスのネットワークインターフェイスを管理できます。 |
| 4 | デバイス管理 | デバイスの機能を管理できます。 |
| 5 | ログ解析 | 条件を指定してログを検索、ダウンロードできます。 |
| 6 | INCIDENT REPORTS | セキュリティインシデントレポート を閲覧できます。 |
| 7 | 顧客プロファイル | セキュリティインシデントレポート の通知先を設定できます。 |
| 8 | お客さま名とID | お客さま名と、システムで自動付与するユーザーIDを表示します。 |
| 9 | インフォメーションボード | 重要なお知らせがある場合に表示します。 |
ポートレットのサマリー表示¶
トップページには各機能の画面(ポートレット)が、最小化された状態でサマリー表示されます。
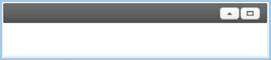
ポートレット上のボタンを説明します。
| ボタン | 説明 |
|---|---|
| ▲ | ポートレットを折りたたみ、サマリーを非表示にします。 |
| ▼ | 折りたたまれたポートレットを元に戻し、サマリーを再表示します。 |
| □ | ポートレットの詳細画面を開きます。
|
ポートレットの詳細画面¶
ポートレットの詳細画面は、トップページに重なって表示されます。
詳細画面を閉じるときは画面右上の[×]をクリックします。

詳細画面を閉じると、トップページに戻ります。
詳細画面では、要素ごとに折りたためる場合があります。
要素のタイトルにマウスのポインターを合わせ、ポインターが指先の形になったら折りたためます。
以下は、ログ解析の詳細画面の例です。
[検索クエリ指定]にポインターを合わせます。クリックすると、[検索クエリ指定]の内容が折りたたまれ、検索結果の行を多く表示することができます。
折りたたまれた状態で[検索クエリ指定]をクリックすると、[検索クエリ指定]の内容を再表示することができます。
セッション タイムアウト¶
Operation画面は、ログインから一定時間経過するとそのセッションが切断されます。
次のような通知画面が表示されたら[OK]をクリックしてください。
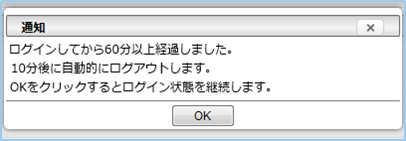
再度ログインする場合は、Smart Data Platform ポータルからアクセスしてください。